図形に合わせてトリミングする 図のリセット 図や画像のトリミング Topへ 図や画像の不要な部分を切り取ること(トリミング)ができます。 図や画像(写真など)を選択します。 図ツールリボンの書式タブを選択します。 トリミングボタンをクリックします。 図の周りにトリミング用のハンドルが表示されます。 これらのハンドルをドラッグして図を選択し、 図 ツールバーの 図の圧縮 をクリックすると、 図の圧縮 ダイアログ ボックスが表示されます。 このダイアログ ボックスで設定の対象や解像度を選択して圧縮の設定を行います。 このとき、 図のトリミング部分を削除する オプションを使用すると、ファイル内にトリミングを行っている画像が含まれる場合、これらの画像のトリミングした部分 資料などに画像を挿入する時に 切り取りたい部分が出てくる ことがあります。 必要な部分だけ画像を切り取ることが できれば、いらない部分がなくなるので 分かりやすく表示することができます。 しかし、 『どうしたら画像を切り・・・

Powerpoint で画像を図形に合わせてトリミングする 徒然なるままだし
Excel 画像 トリミングできない
Excel 画像 トリミングできない-図 > 挿入 を使用して、 Office ファイル ( Word ドキュメント、 PowerPoint プレゼンテーション、ブックなど) に画像を Excel します。 画像をクリックし、ツール バー リボンの 図の書式 タブをクリックします。 図の書式 タブで 、トリミング を 選択します。 画像が大きいのでトリミングしてサイズ調整したい 写真の余分な部分を切り取ってトリミングしたいそんなときはExcelの画像や写真をトリミングしてみましょう エクセル上に画像が表示されて、「図ツール」が使えるようになります。 5「図ツール」内の「背景を削除」をクリック 紫色
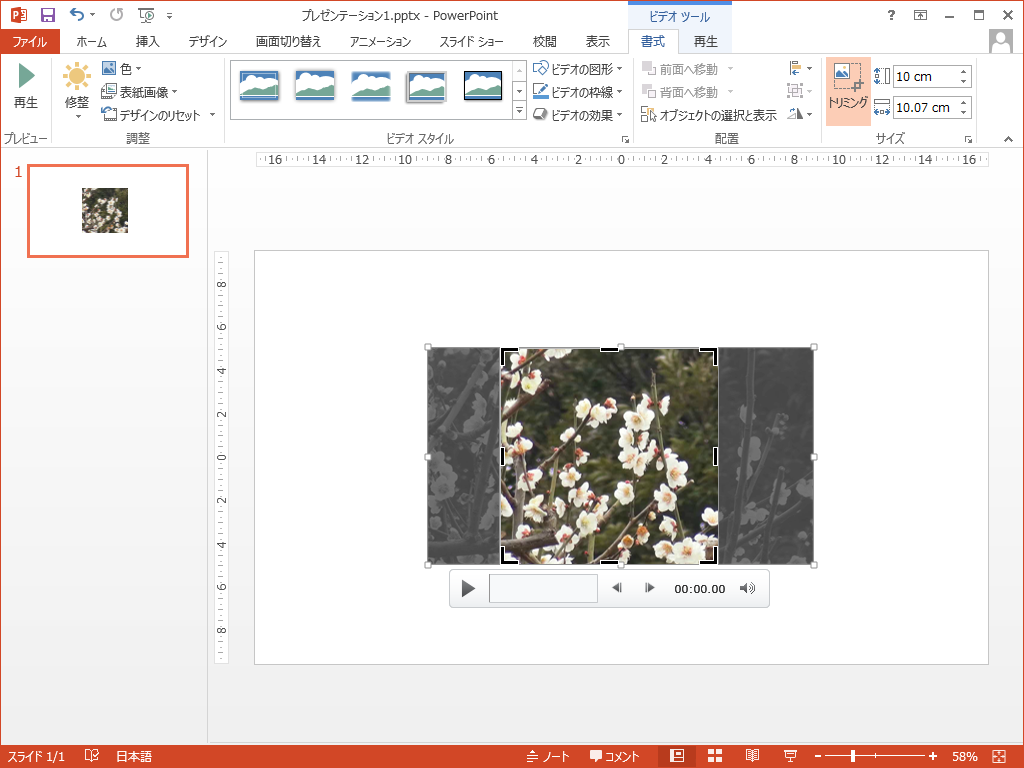



動画の表示エリアをトリミング Powerpointの使い方
Excel・Word で写真・画像 をトリミングできるの ?!好きな図形を選ぶだけ !?Excelも同じ方法でできますよぉ~!!ExcelとWordで写真や画像を好きな形にトリミングして加工できるってことはご存知ですか?『画像の背景をExcelだけで削除してみましょう!』は、以前に紹介しましたが、トリミングする Excelでトリミングしても元の画像nの状態が残っていると思います。 トリミングを行ったらぞの画像をコピーして、 ペイントを起動して貼り付けて、それを名前を付けて保存で保存します。 そこでExcelのそのブックでその画像を削除して、 もし、トリミング部分に表示されては困る内容などがあれば、必ず画像の圧縮(トリミング部分の削除)を行ってください。 忘れがちですが、気をつけたいですね。 リセット(復元)できない場合 設定によっては、画像をリセットできないことがあります。
Excel 図の圧縮 トリミング 削除できない — office13だけではないのですが、画像のトリミングをした後は、その画像を圧縮してトリミング部分を削除して保存することをお勧めします。 トリミングの方法 wordの文書内に挿入した画像をトリミングするには、画像を選択して図ツールの書式タブ画像のすべてのファイルが許容されるバージョンを取得 ピクセル 必要ない場合は、画像を圧縮してファイル サイズを小さくすることができます。 Microsoft Office アプリケーションでファイルを開いている状態で、圧縮する画像を選びます。 斜めにトリミング(エクセルの画面をスクリーンショット) 通常の方法では、画像を回転させてもトリムマークも一緒に斜めになってしまい不可能です。 しかしスクリーンショットで解決できます。 PrtScn キーを押し、スクリーンショットをし、別のシートに Ctrl V で貼り付けます。 Sheet2を作り、スクリーンショットを貼り付けました。 この状態でトリミングを
まとめ:エクセルでオブジェクト選択ができないときの対処法 図形や画像が重なっていたり密集しているなら、解決策は次の4つです。 「オブジェクトの選択」を使う 「オブジェクトの選択と表示」を使う Tabキーで選択する 拡大/縮小して選択しやすい Aug 28, Excelのトリミング機能は、画像の 外周の不要部分を削って好きな範囲だけ を残せる便利な編集機能ですよね。 トリミング完了! しかし、トリミングで 消したつもり の部分はまだSep 06, 19 1 エクセルなどMS Officeで画像や写真を切り取る Excelで画像のいらない部分をトリミングしたけど、またトリミングしようとすると消したはずの部分が残ってるんだけど! 完全に消去する方法ってあるの? そんな疑問にお答えします。 今回は、Microsoft Excelで画像を トリミングした後の不要になった部分を完全に消去する 操作方法をご紹介します。 Excel:注意! トリミングで消した部分はまだ残っている Excel
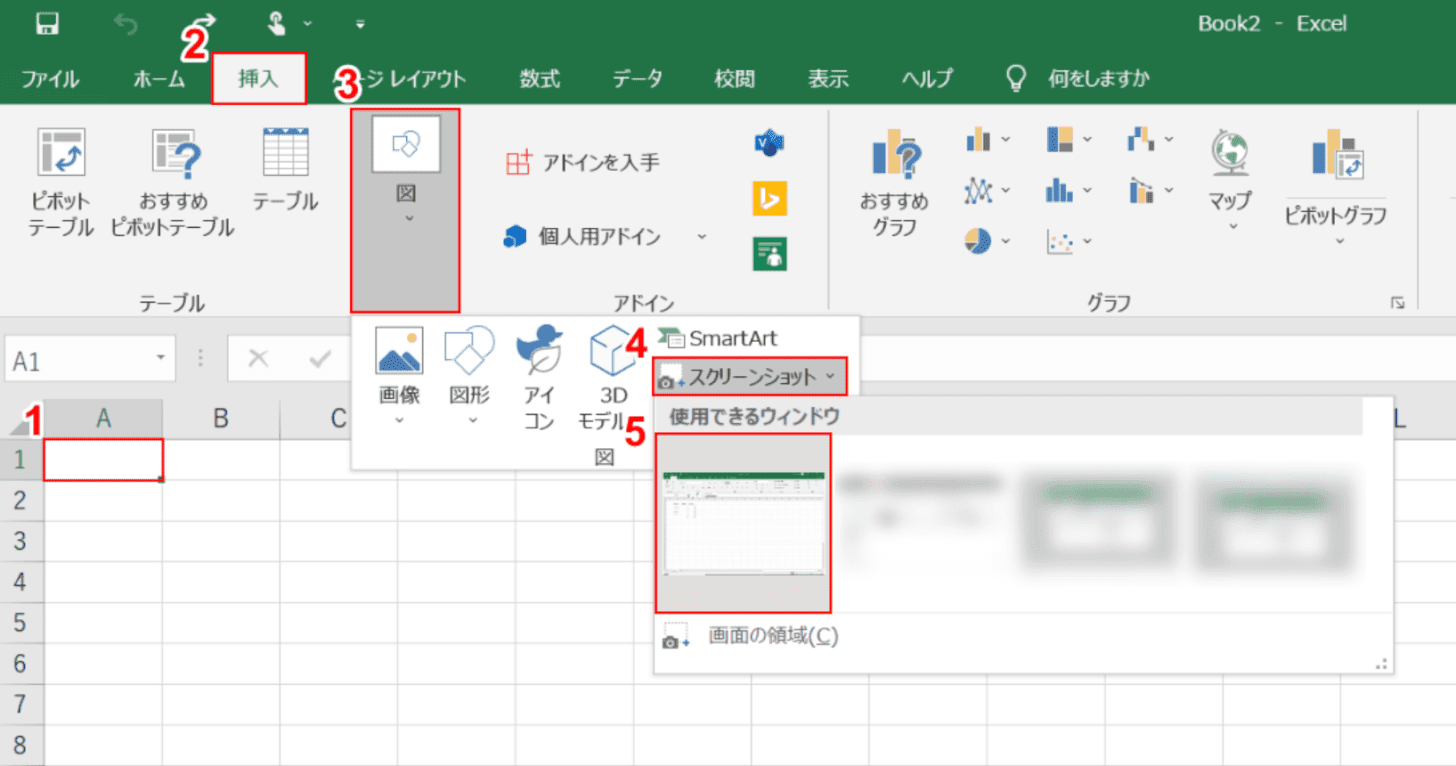



エクセルでスクリーンショットを撮る方法 切り取り 貼り付け等 Office Hack




Powerpoint で画像を図形に合わせてトリミングする 徒然なるままだし
挿入ができないシートの保護で挿入ができないのが原因!? 「オブジェクトの表示」の設定を変更しても、図形や画像の挿入ができない場合は、 「シートの保護」が原因 かもしれま 原因3 シートの保護 14 画像や図形が挿入・削除できない! 原因4 メモリが不足している Excel・エクセル画像や図形が選択・編集できない? いつもは普通にできていた画像や図形についての操作が、なぜだかできない? 画像の挿入、貼り付け、削除図形を調整する場合は、リボンの トリミング ボタンをもう一度クリックします。 黒いトリミング ハンドルが図の端および角に表示されます。 トリミング ハンドルを内側にドラッグして、画像をトリミング



Excelで印刷する時に シートに埋め込まれた画像が正常に印刷できないときの対処方法 Lifekeynotes




Office Onlineの使い方ガイド 通販 Amazon Co Jp
図のトリミング部分を削除できない画像 マイクロソフト その他MS Office Excelに写真データなどを挿入し貼り付け、それを必要な部分をトリミングで加工して書類を作っています。そこで、お聞きしたいのですが、トリミングした写真データはもう一度ト 通常は、画像を選択し「図の圧縮」のウィンドウオプションから「画像の圧縮」を選択すれば、圧縮することができます。 もし上記の方法で圧縮できない場合は、 「詳細設定」の「イメージのサイズと画質」を確認し、「ファイル内のイメージを圧縮しない」にチェック が入っていないか確認しましょう。 貼り付けた図を見ても元の図形と変わらないように見えますが、選択すると表示されるコンテキストタブが 図形の書式 から 図の形式 に変わっていますね。 では 図の形式 タブをクリックし、「 トリミング 」をクリックしましょう。



1
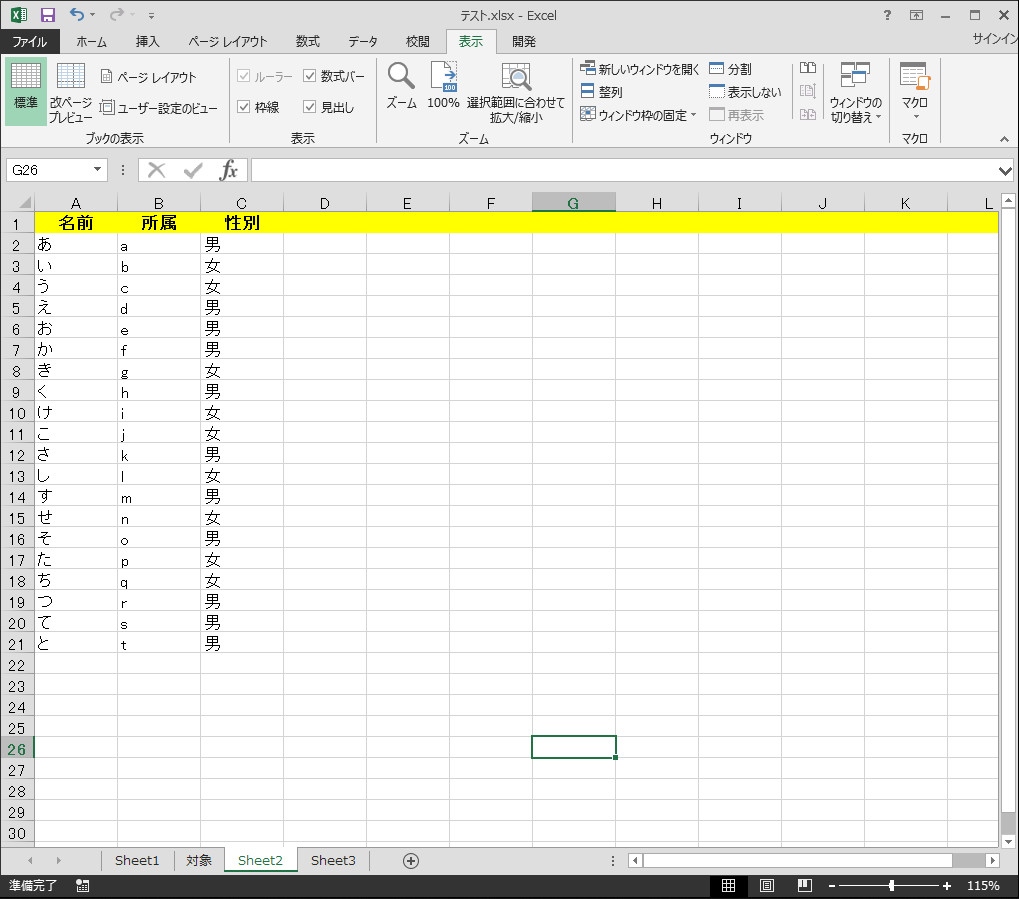



Excelで 図として保存 する3つの方法 高画質で画像を取り出す
エクセルは計算ソフトですが、簡単なトリミングなどの加工は意外と簡単にできます。 そして、エクセルの中で トリミングされた画像を『画像ファイル』として保存 することも可能です。 ただし、この場合は 『背景が透けている透過画像』 として保存する必要があるため、保存では エクセルトリミングした部分の削除ができない エクセル07を使用しています。 画面のハードコピーをとったものや、JPGファイルからエクセルに画像を読み込んだりしました。 「保存時に基本的な圧縮をする」や「トリミング部分を削除する」にレ点を入れて保存しても、図形のプロパティをみるとトリミング部分が残っていて、リセットすると元の大きさにもどり Excel 10 に画像の挿入をしても「トリミング」が行えないのですね。 通常であれば、画像を挿入すると下の画像のように「図ツール」の 書式 タブ内の項目「トリミング」から、トリミングができるかと思います。




Excel雛形あり 持続化給付金の申請に必要な売上台帳を解説




画像を図形の形で切り抜き Word Excel Powerpoint共通
文書を作成している時に画像を 挿入すると、いらない部分が出てきて 切り取りたい時があります。 表示したい部分だけ画像を切り取れれば いらない部分がなくなるので 見やすくすることができます。 しかし、 『どうやれば、画像を・・・ ピクチャフォルダなどに保存した画像を ドラッグ アンド ドロップで挿入した場合 は、 下のようにトリミングのメニューが表示されません。 トリミングの操作はできますが、 「トリミング」のボタンをクリックしてもメニューは表示されません。 スタイルの変更なども出来ません。 お気づきかと思いますが、ドラッグ アンド ドロップで挿入した場合の画像は写真・画像を図形に合わせてトリミングする Topへ トリミングしたい写真や画像をExcelに挿入します。 挿入タブの画像をクリックします。 図の挿入 ダイアログボックスで、使用した写真や画像が保存されているフォルダーを開きます。




Office Onlineの使い方ガイド 通販 Amazon Co Jp



エクセルの画像加工術を学んで 一瞬で分かるビジネス文書を作ろう エクセルサプリ




パワーポイントのスライドを画像で保存する方法 自分で描いた図形を保存する方法 Prau プラウ Office学習所
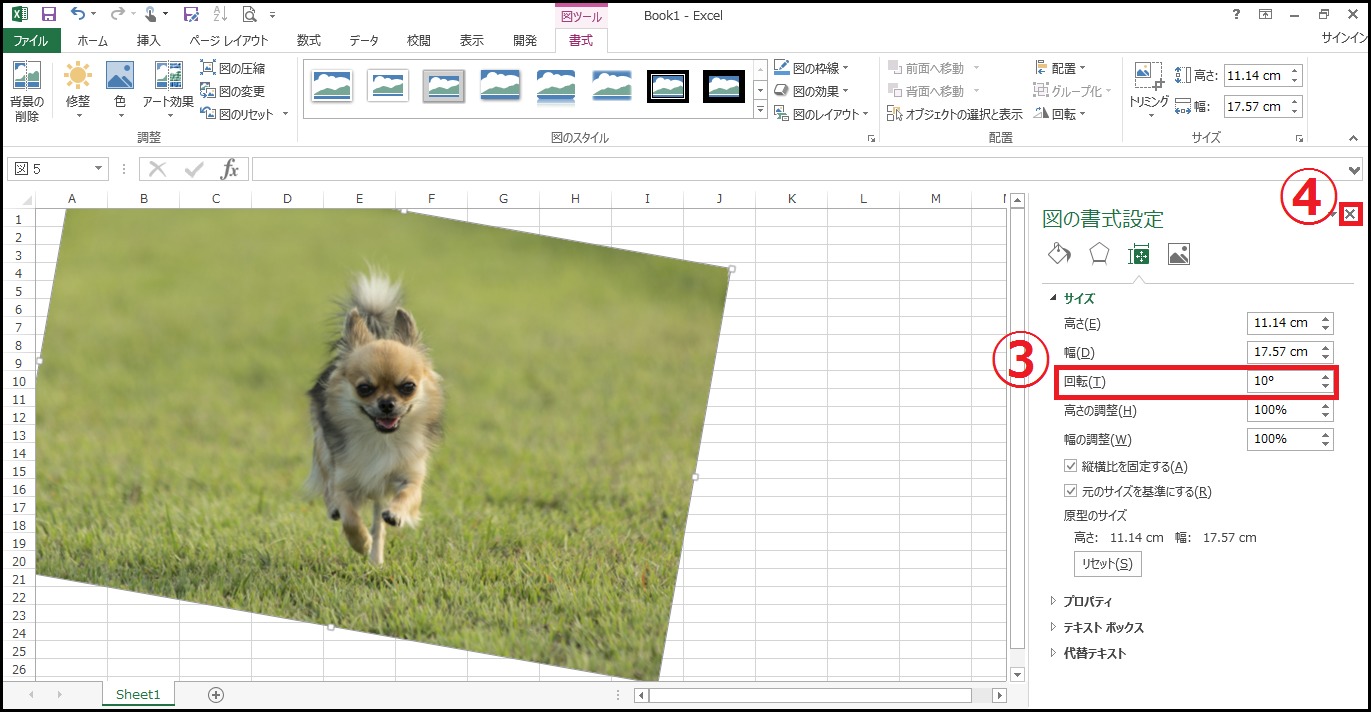



エクセルで画像をトリミングする方法 正方形 丸型 斜め さっとがブログ Wordpressブログ運営に役立つノウハウ集



カテゴリー よくある質問 Faq サポート通信
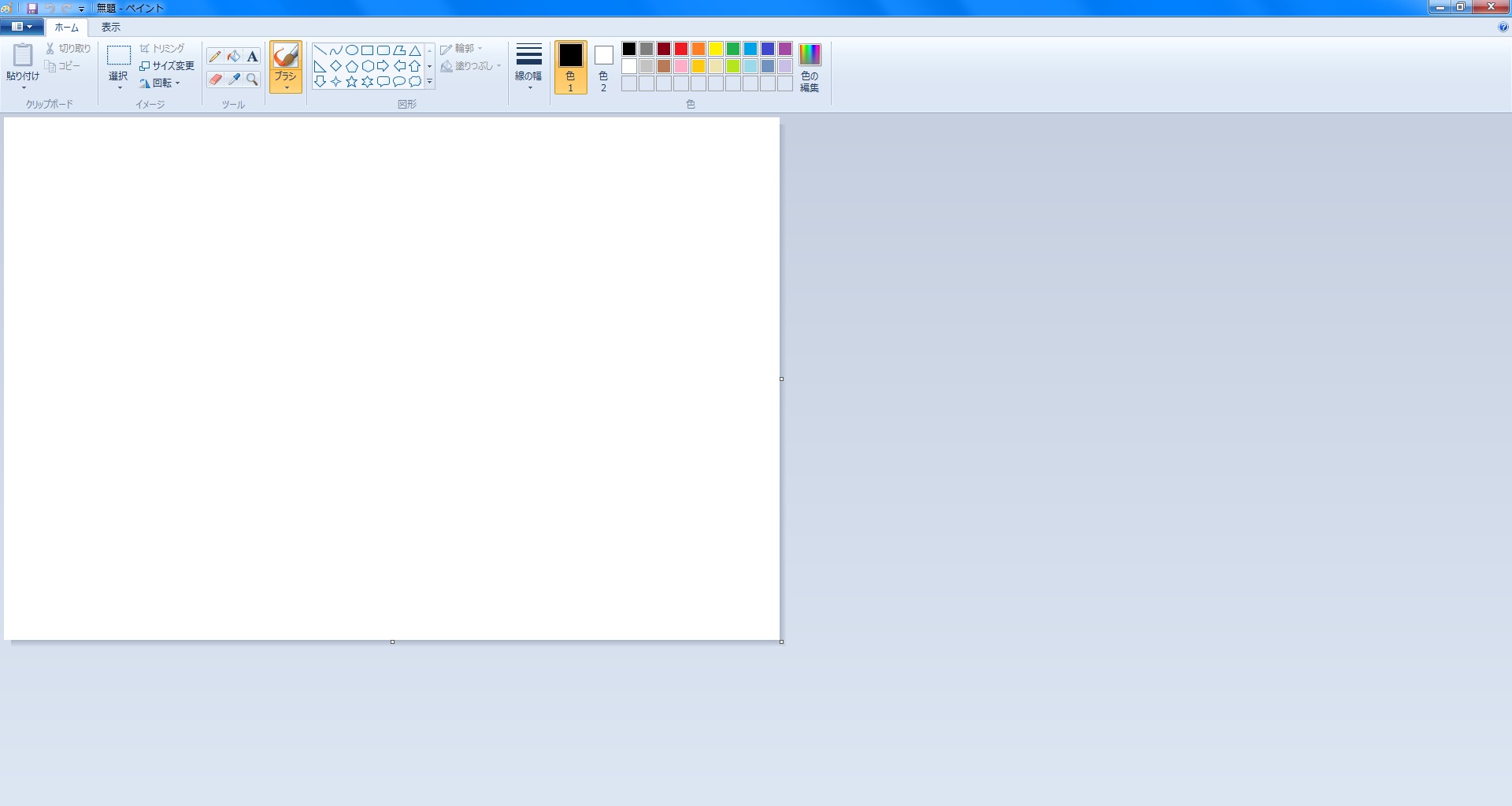



Wordpress Excelで作成したグラフや図を挿入する方法



1




背景を削除して複雑な形を手軽にトリミングする Office共通 日経クロステック Xtech
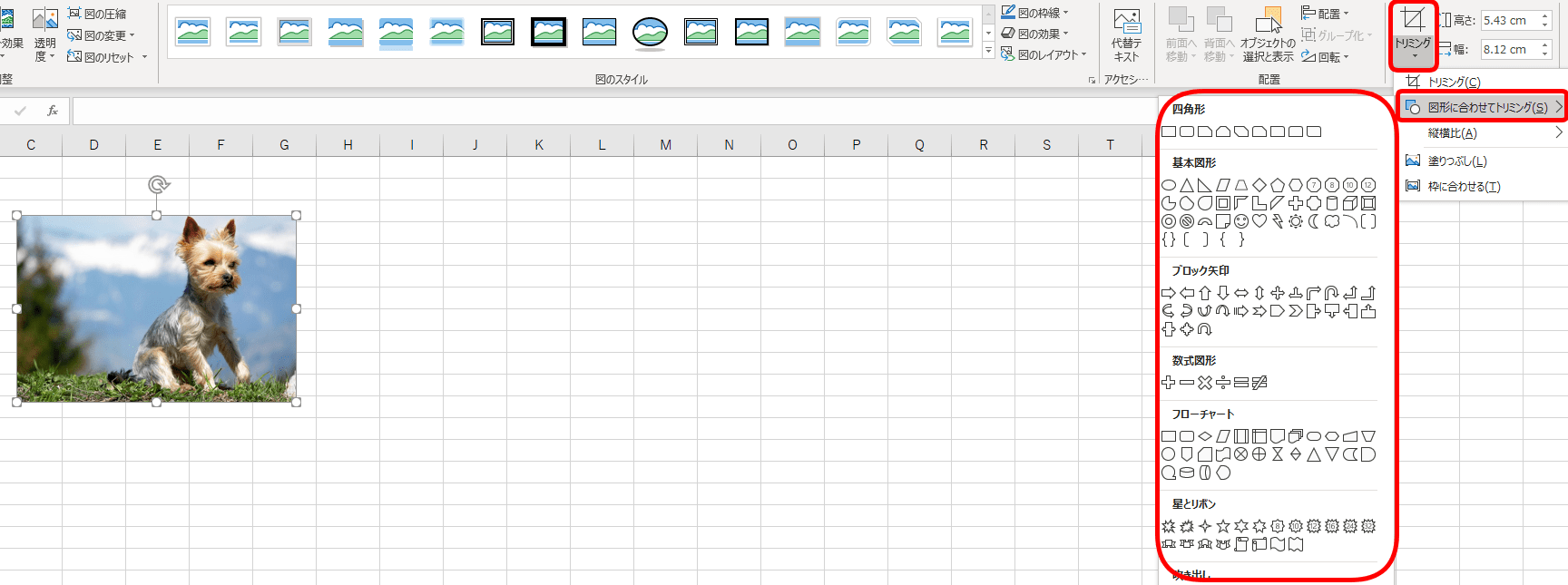



エクセルで図形と画像を合わせて簡単トリミング 便利な切り抜きを解説




エクセルで画像をトリミングする方法 正方形 丸型 斜め さっとがブログ Wordpressブログ運営に役立つノウハウ集




Powerpointで編集がうまくできないときに確認するポイント パワポでデザイン




パワーポイント ワード 図として保存 編集作成した図形などを画像にして保存できます すばらしきofficeとアドインの世界
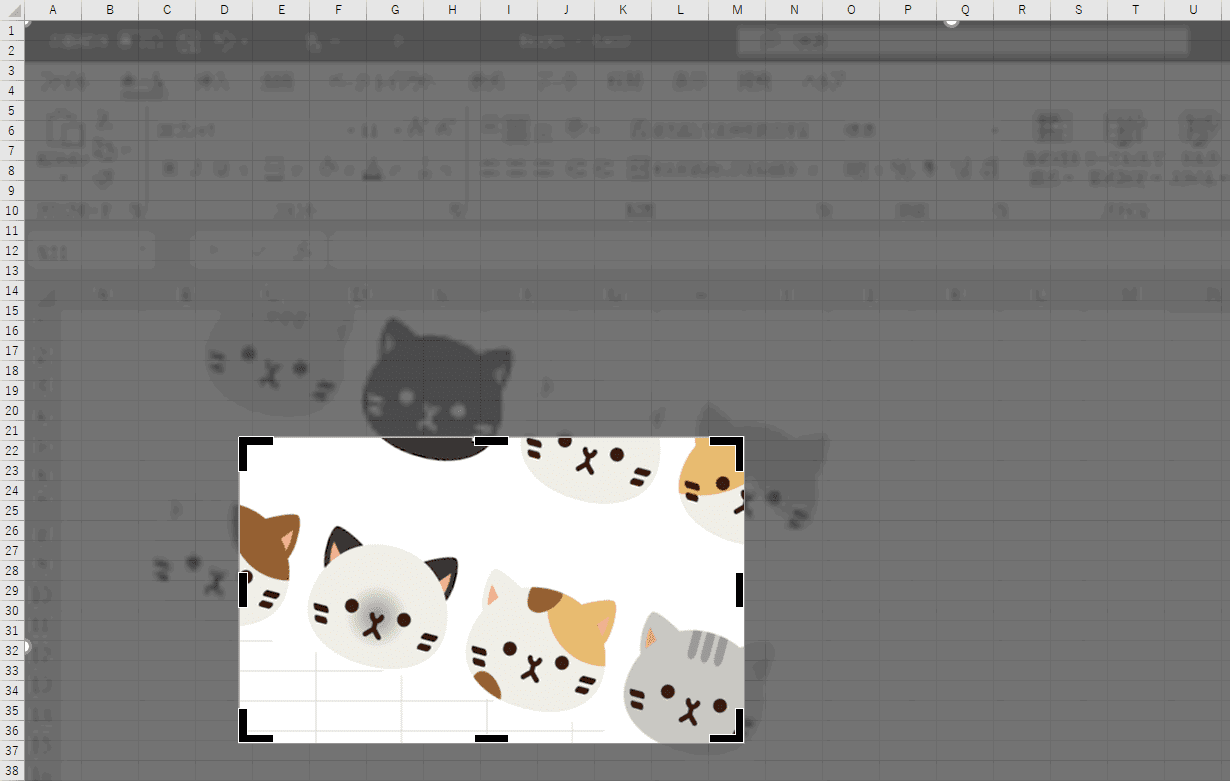



エクセルのトリミング 切り抜き 方法 Office Hack




画像を図形の形で切り抜き Word Excel Powerpoint共通
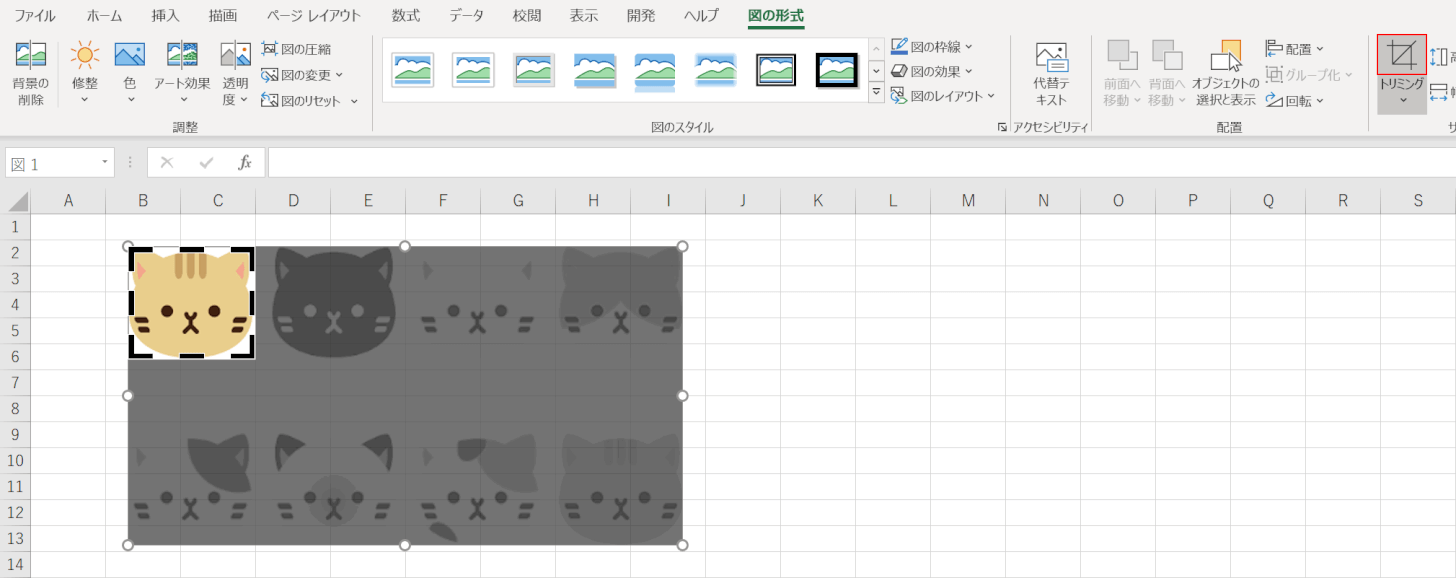



エクセルのトリミング 切り抜き 方法 Office Hack




戸田覚がexcelの新機能の使い方を伝授 Pc Webzineアーカイブ Pc Webzine
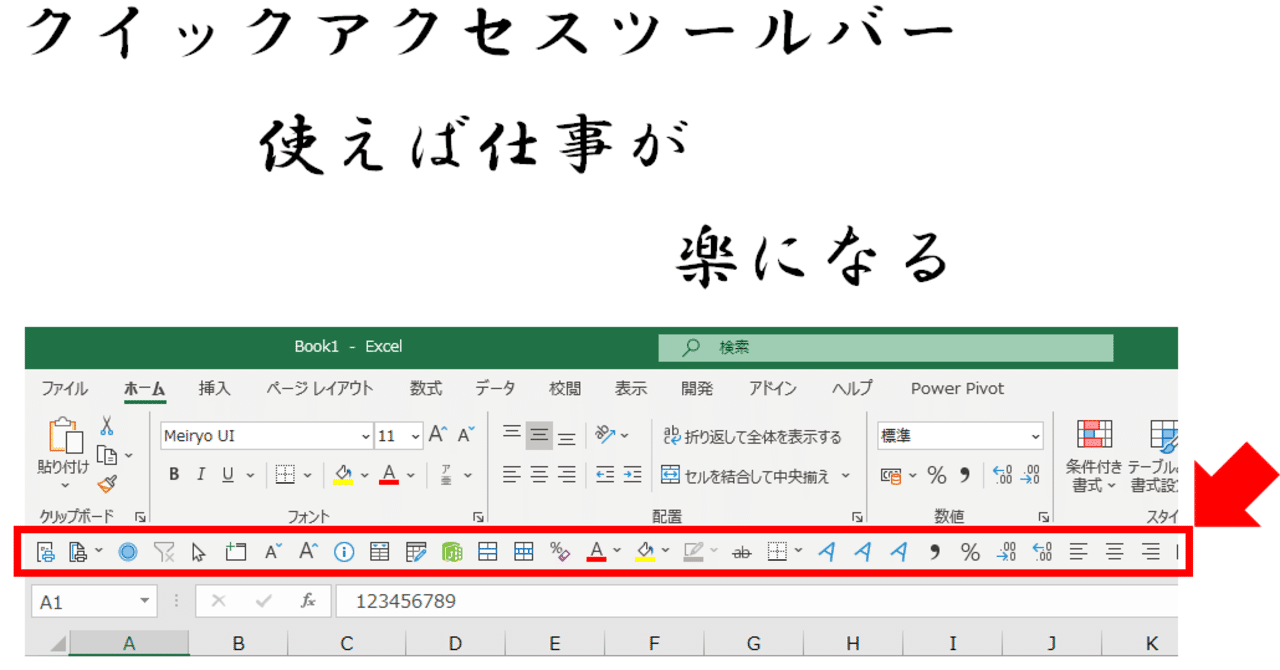



Excelのクイックアクセスツールバーはすごく便利なので この上なく丁寧に解説してみた Excelドカタ Note




Adobe Premiere Pro Cc でのクリップのトリミング




Powerpoint で画像を図形に合わせてトリミングする 徒然なるままだし




写真の背景を消す Word Excel Powerpoint共通
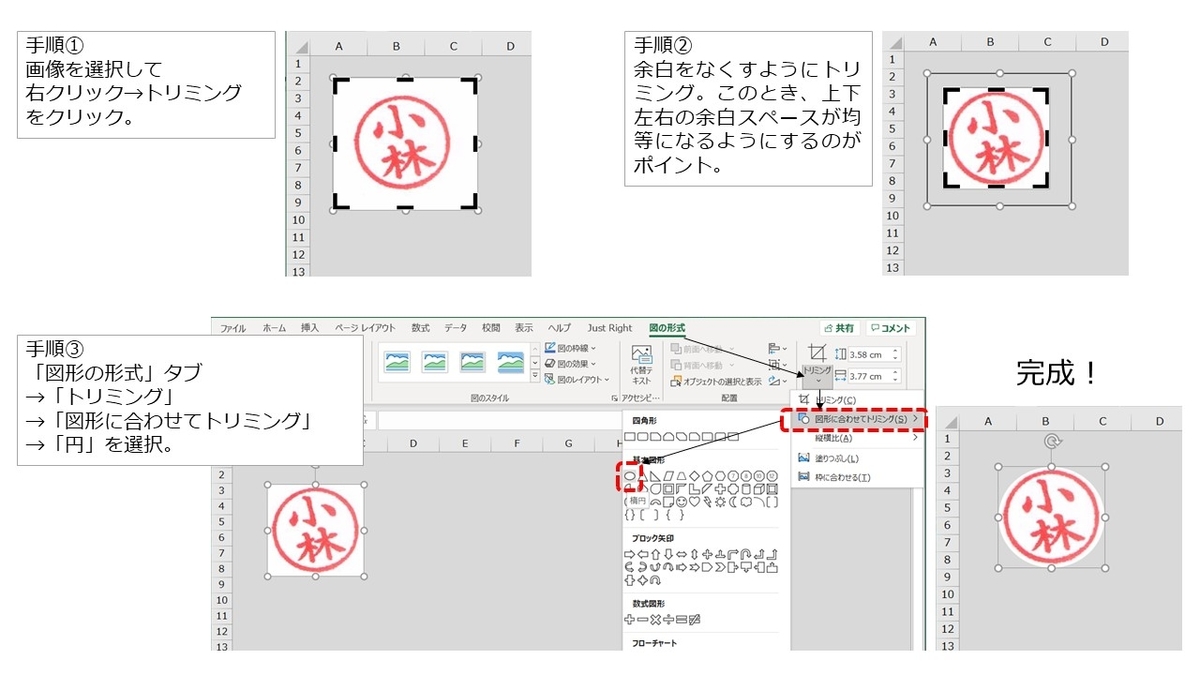



エクセル電子印鑑を無料でカンタン作成 4つの作成方法と使い方 まいにちdoda はたらくヒントをお届け
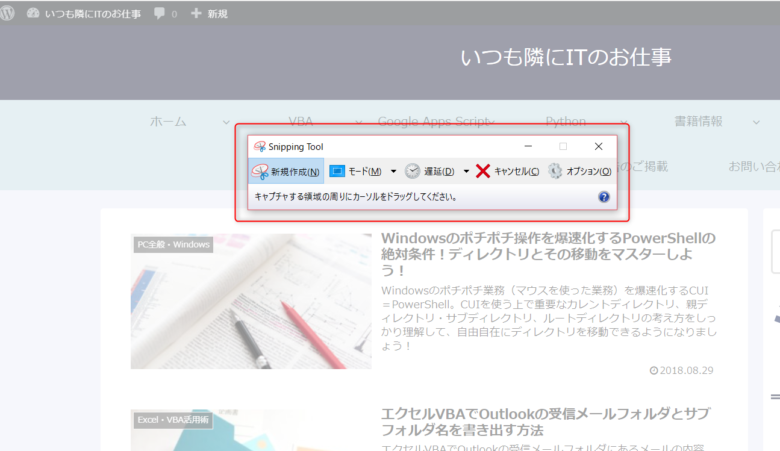



Windows標準アプリ Snipping Tool で画面キャプチャを簡単に取ろう
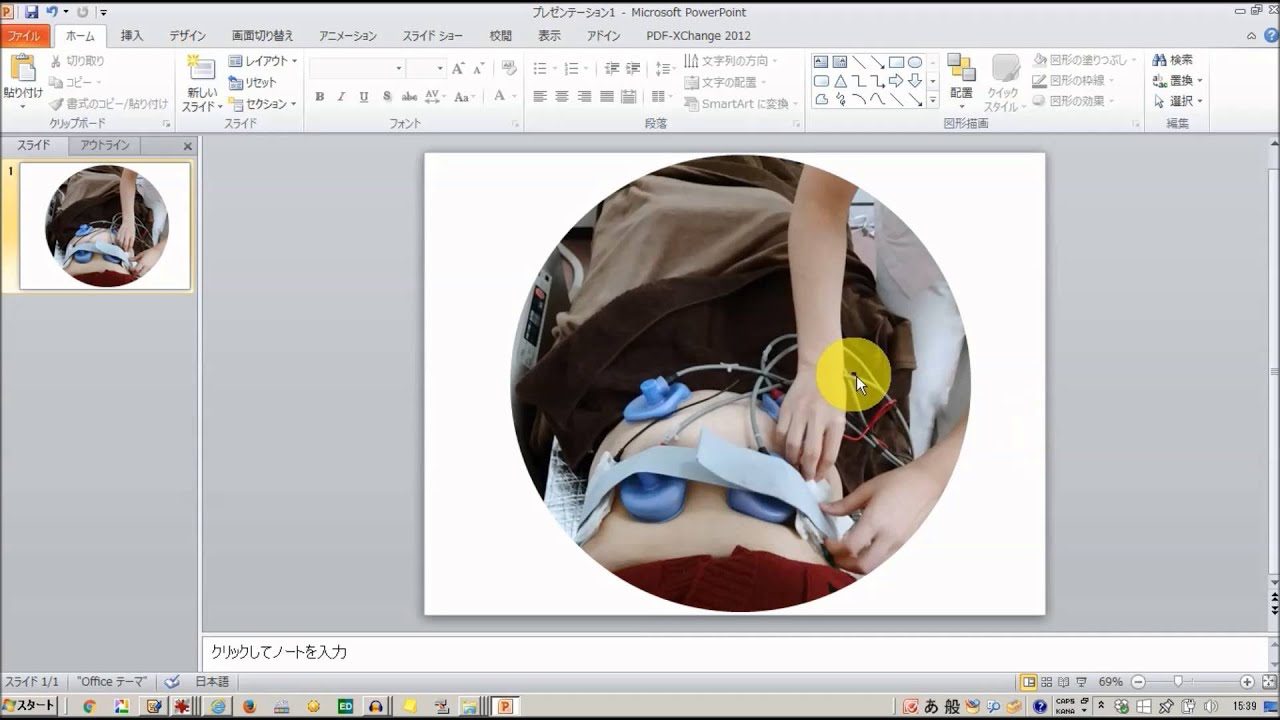



写真をpowerpointで正円に切抜き画像として保存する Youtube
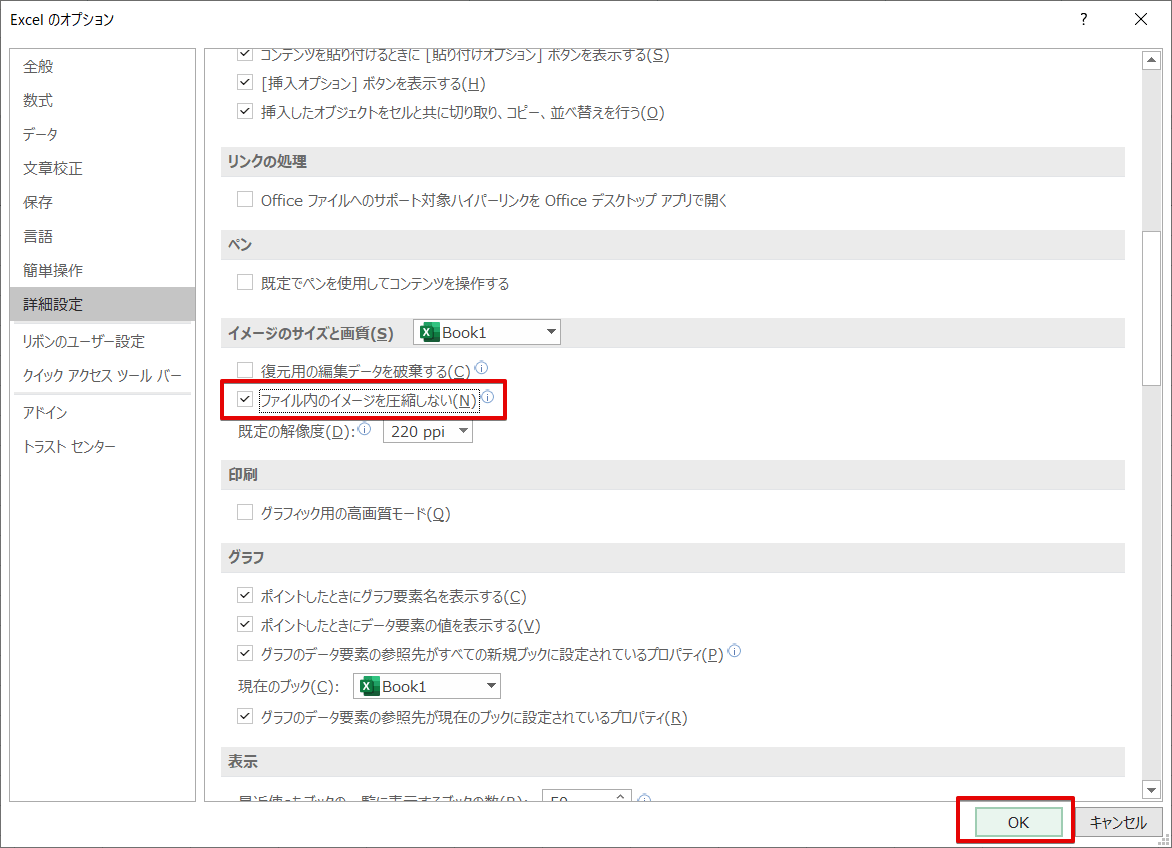



エクセルの画像を使った操作を徹底解説 基礎から応用まで
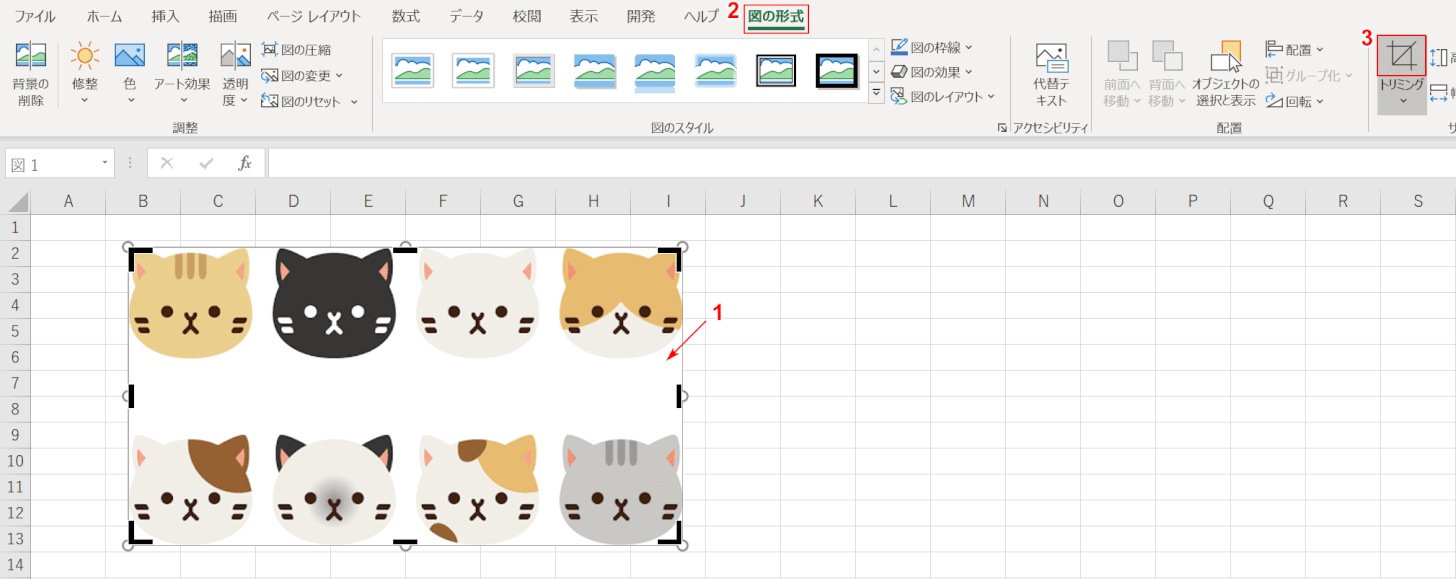



エクセルのトリミング 切り抜き 方法 Office Hack



パワーポイント ワード エクセルでも画像編集ができます 電脳メモ
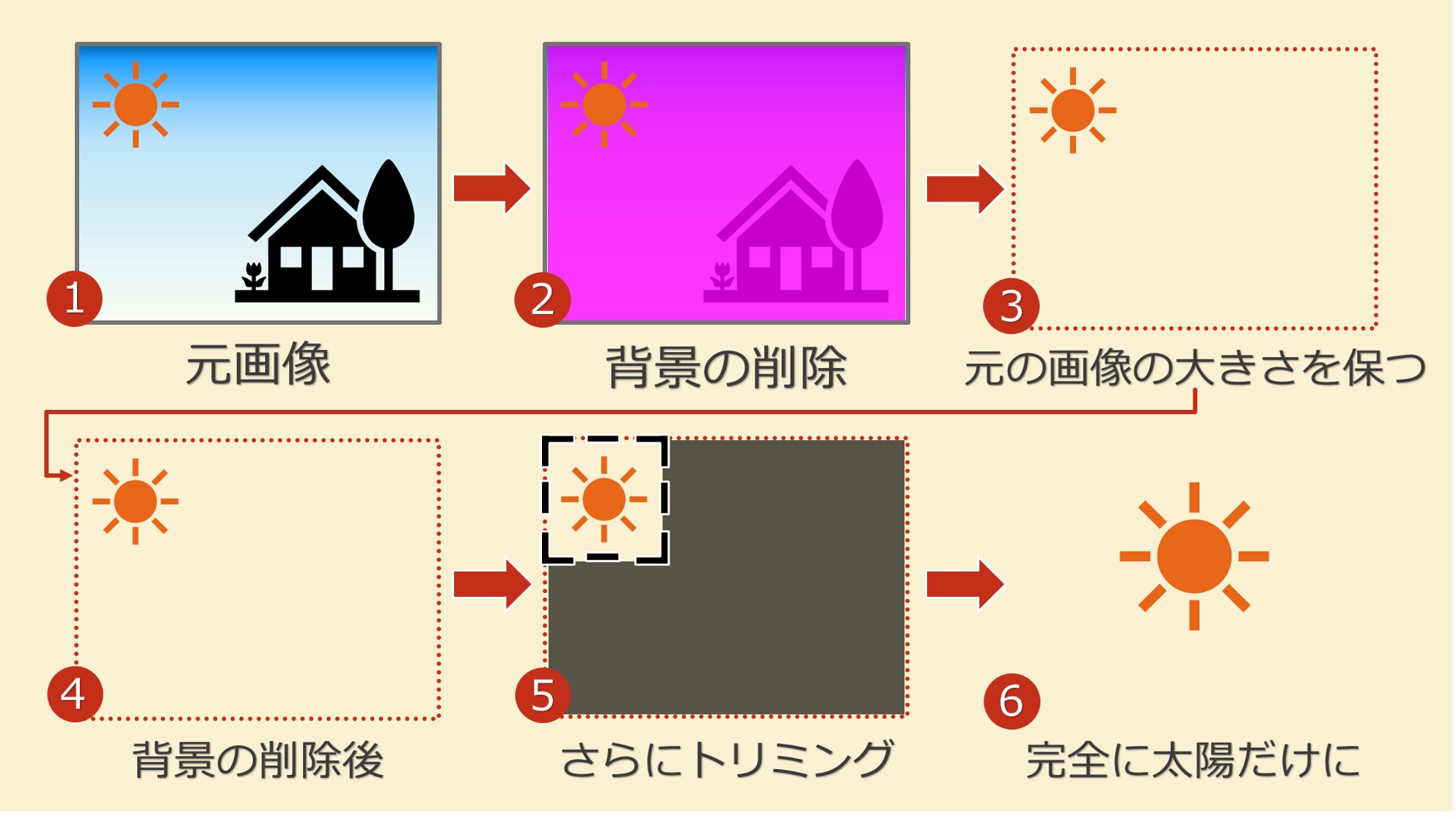



初心者でもさくっとできるパソコンスマホで画像切り抜き背景削除 Solabo あきらめない雑記
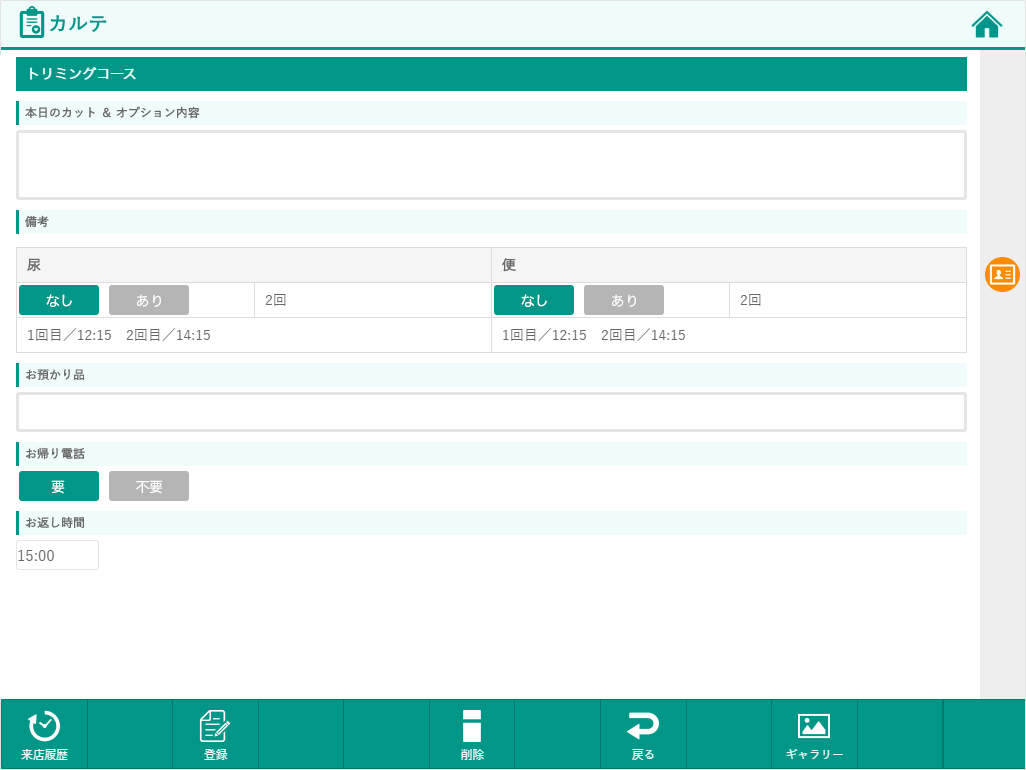



トリミングサロンの電子カルテや予約管理におススメ7つの機能
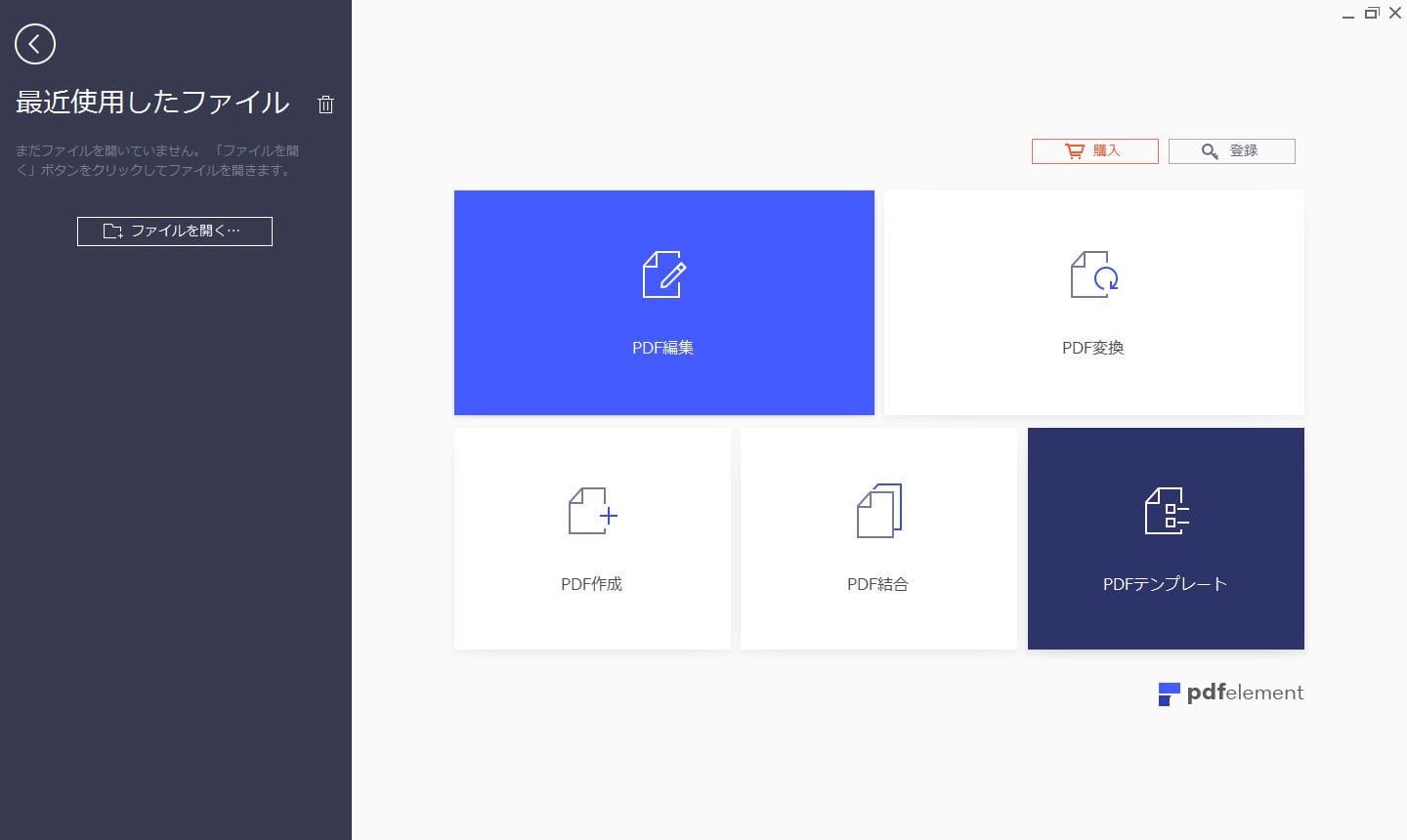



無料ツールじゃできない Pdfページをトリミング クロップする方法
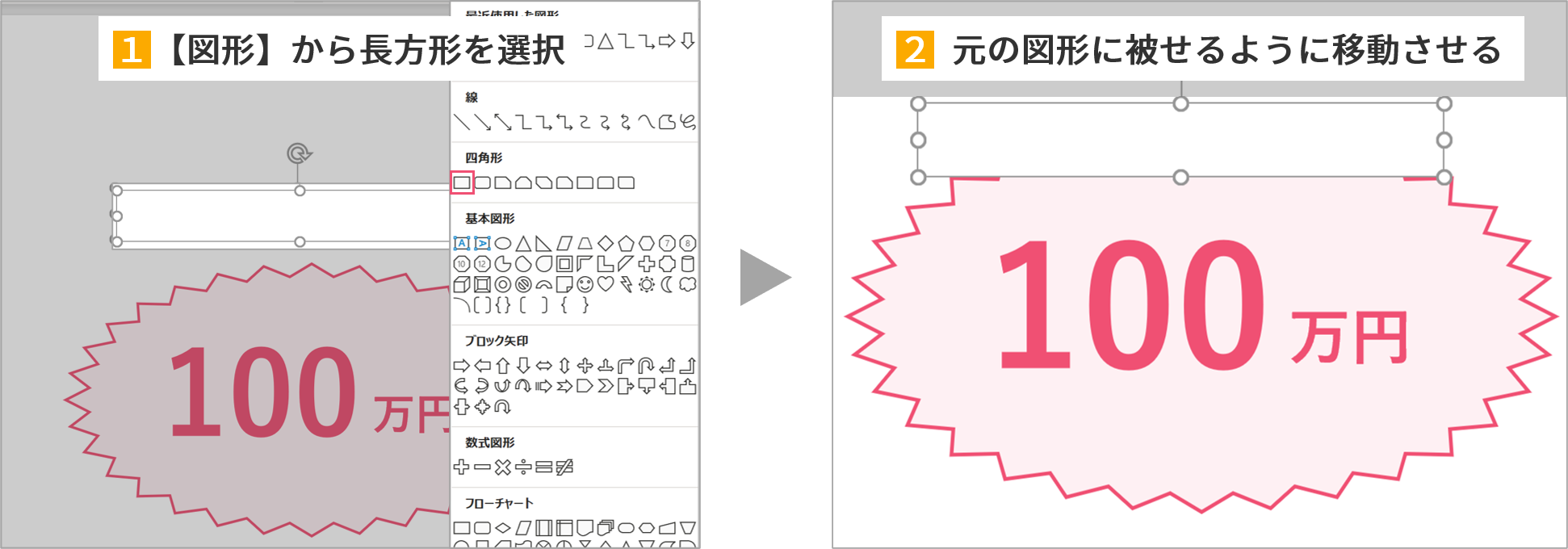



パワーポイントで図形がトリミングができない時の対処法 パワポ大学




Wordやexcelにまだお金払ってるの Office Onlineで無料に使おう まねとく
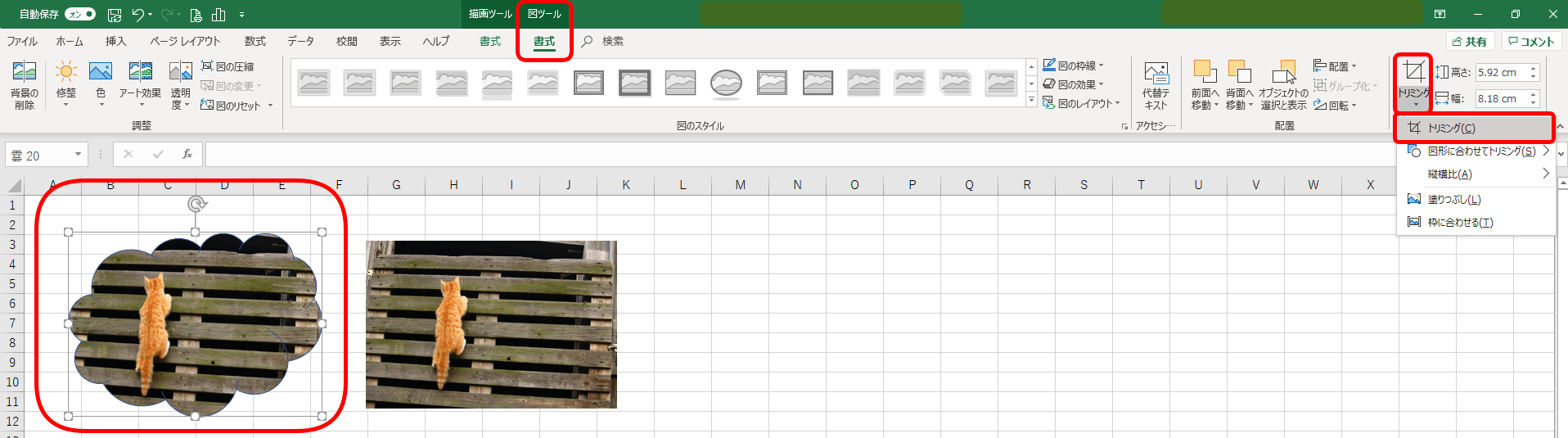



エクセルで図形と画像を合わせて簡単トリミング 便利な切り抜きを解説
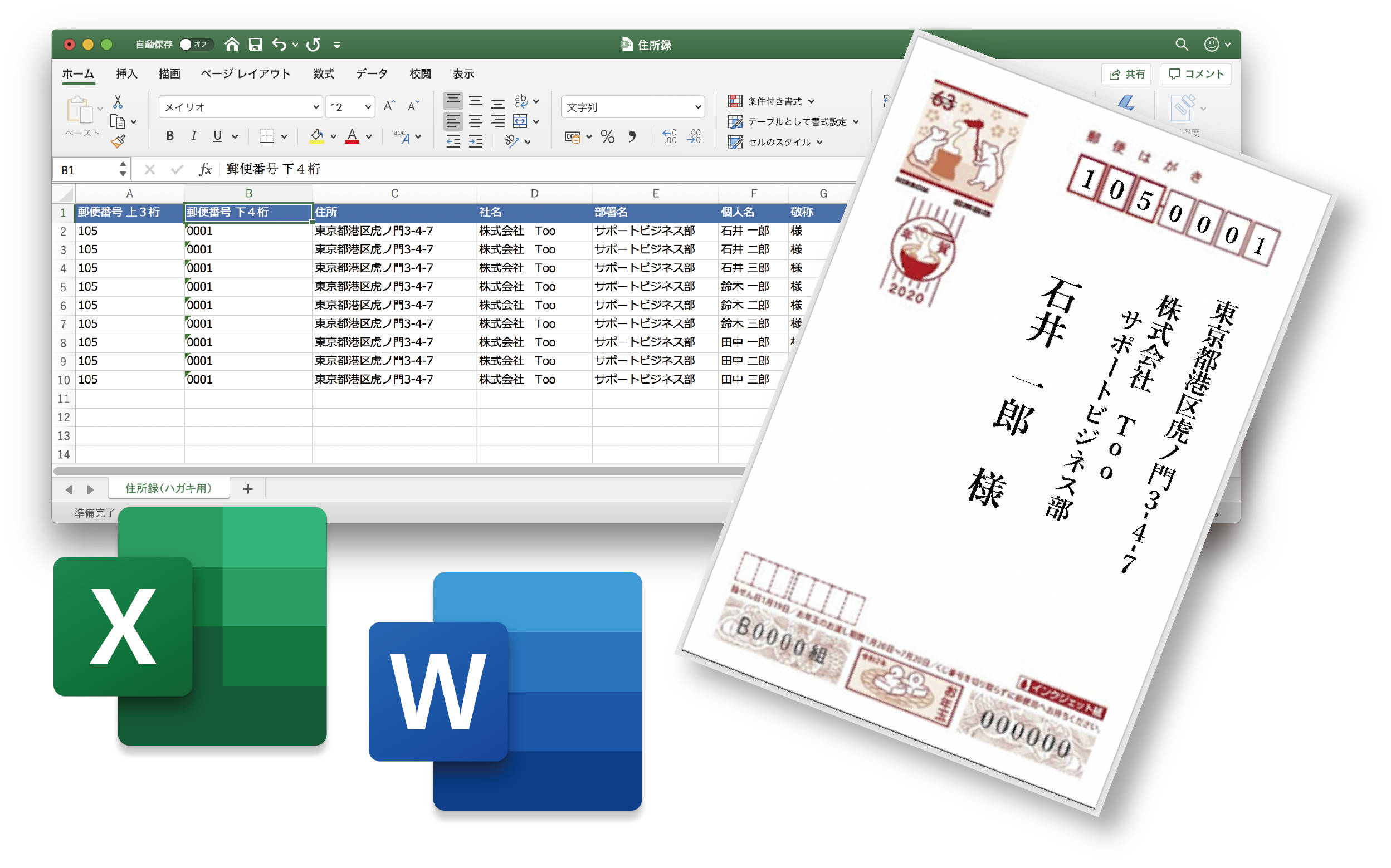



Excel の住所録で はがき に宛名を印刷するには Too クリエイターズfaq 株式会社too
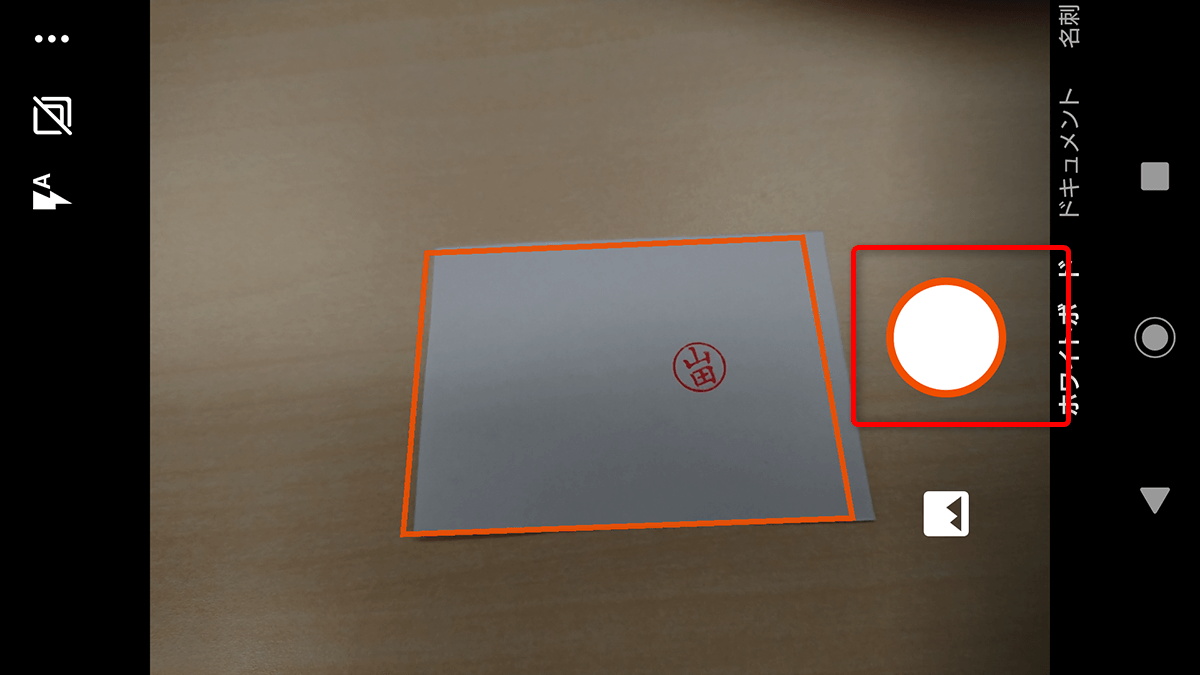



Excelで作る請求書に画像データとして 印鑑 を貼り付ける方法 Excel できるネット
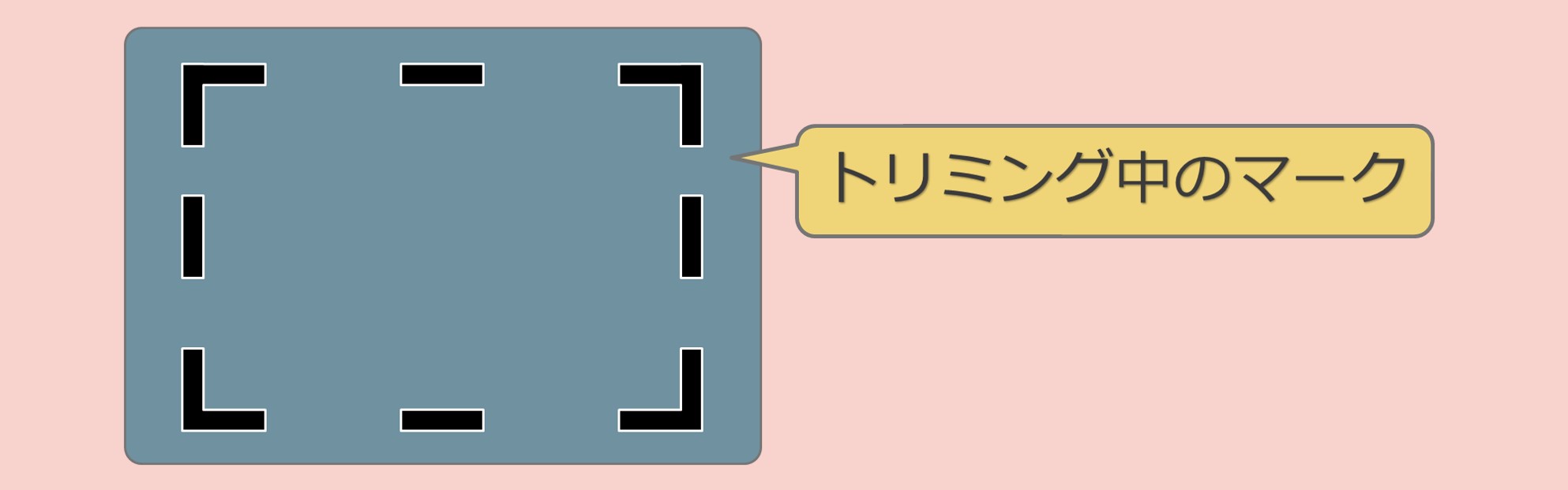



初心者でもさくっとできるパソコンスマホで画像切り抜き背景削除 Solabo あきらめない雑記
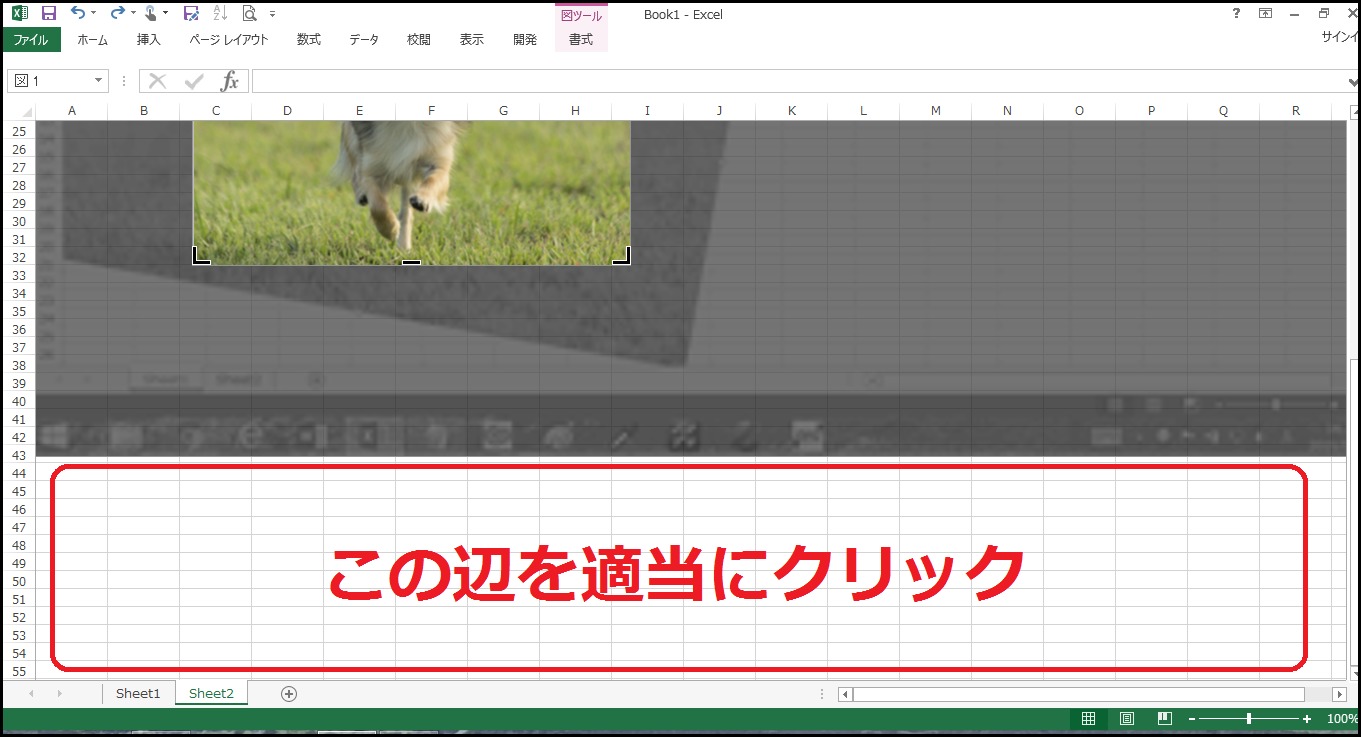



エクセルで画像をトリミングする方法 正方形 丸型 斜め さっとがブログ Wordpressブログ運営に役立つノウハウ集




画像のトリミング部分を完全に消去する方法 Excel Yoshi Tech Blog



五輪マークの描き方
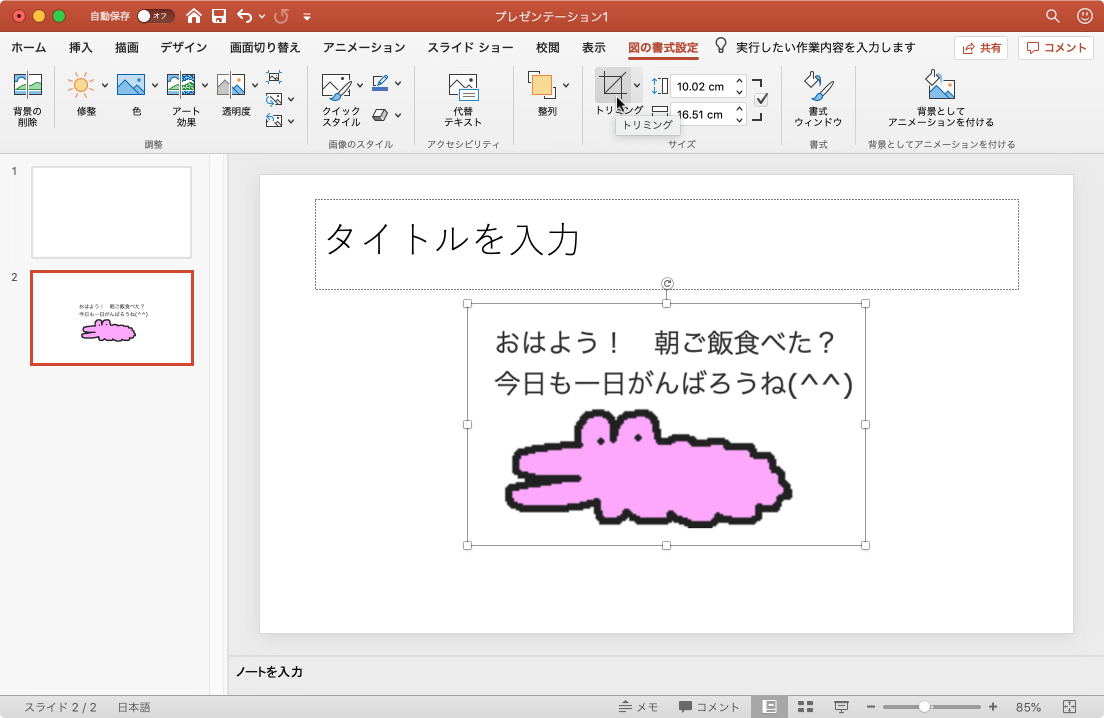



Powerpoint 19 For Mac 図をトリミングするには
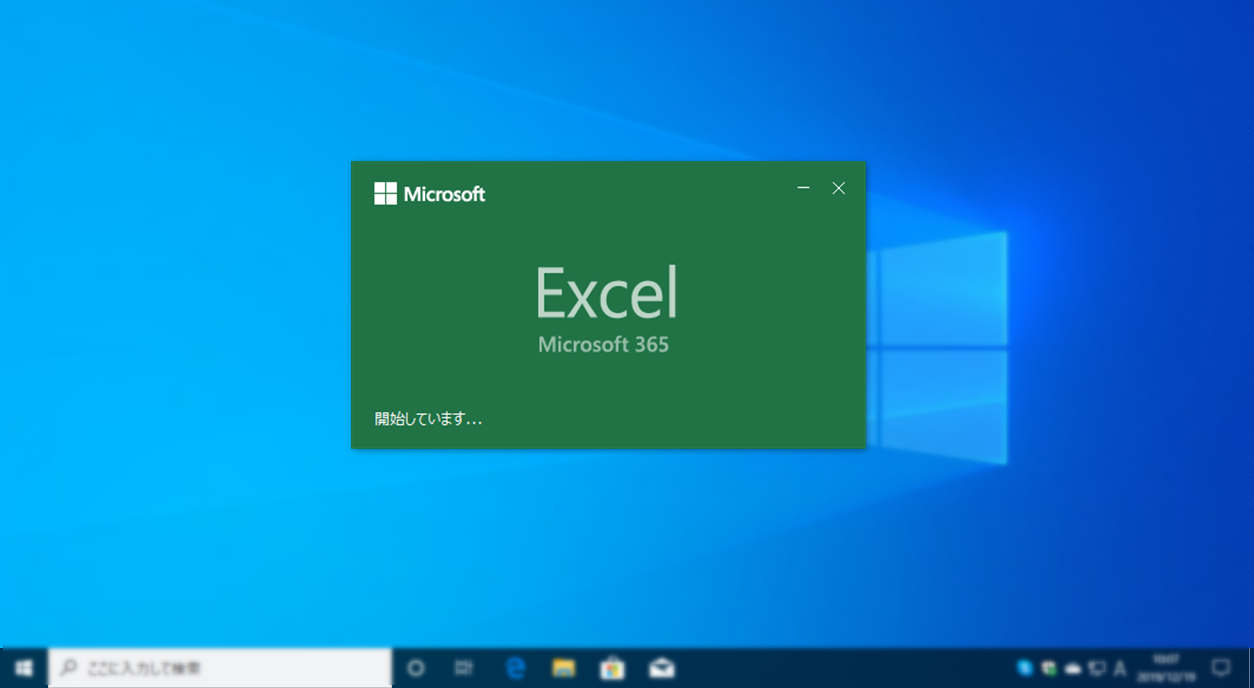



肥大化したexcel エクセル ファイルのサイズを縮小する方法 4thsight Xyz




エクセルで画像をトリミングする方法 正方形 丸型 斜め さっとがブログ Wordpressブログ運営に役立つノウハウ集
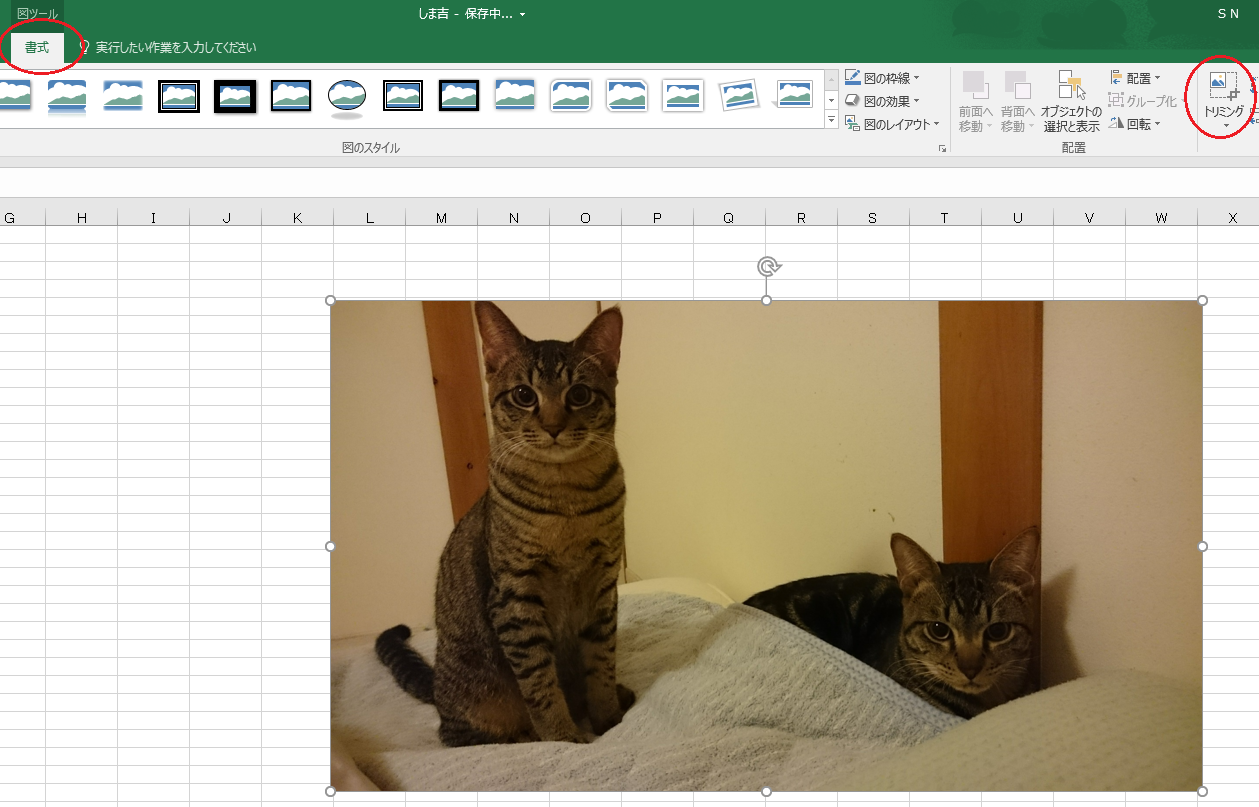



エクセル Excel で写真をトリミング 画像を切り抜き しよう ネコチラブログ
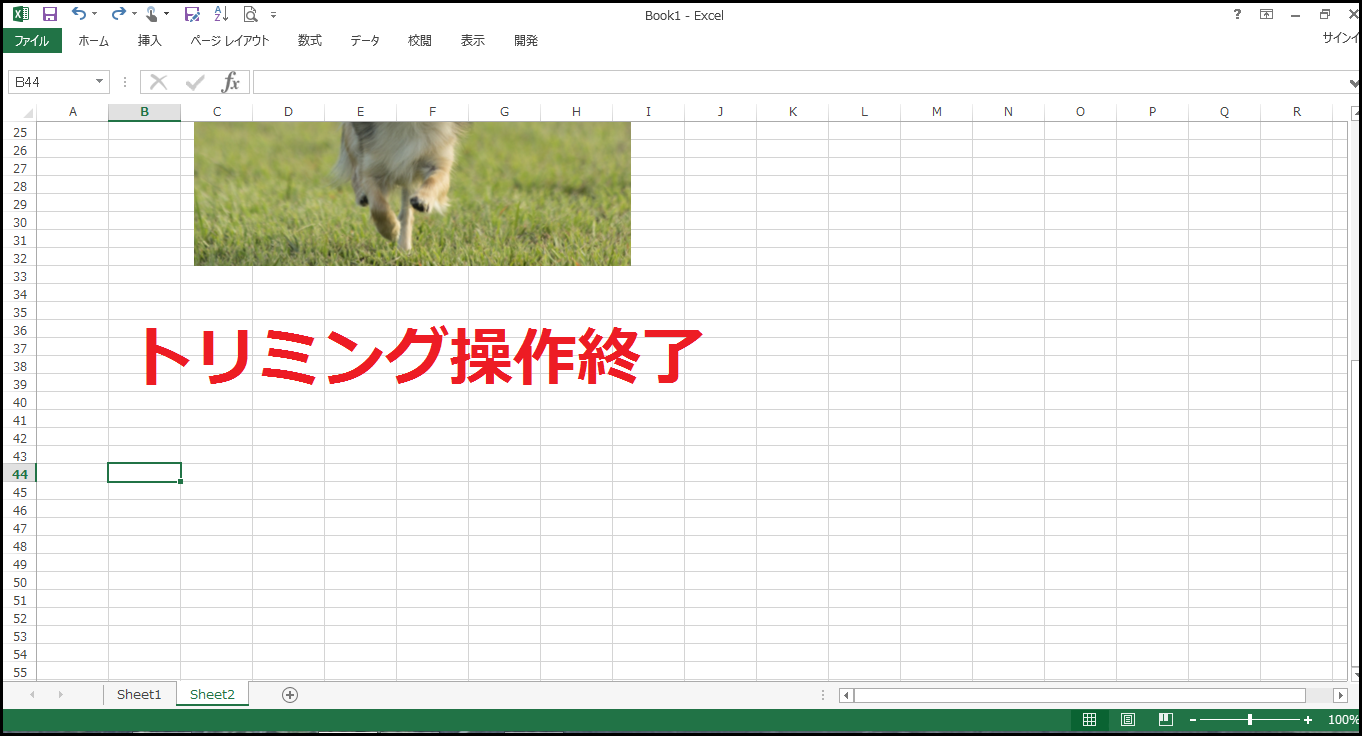



エクセルで画像をトリミングする方法 正方形 丸型 斜め さっとがブログ Wordpressブログ運営に役立つノウハウ集




Powerpoint で画像を図形に合わせてトリミングする 徒然なるままだし
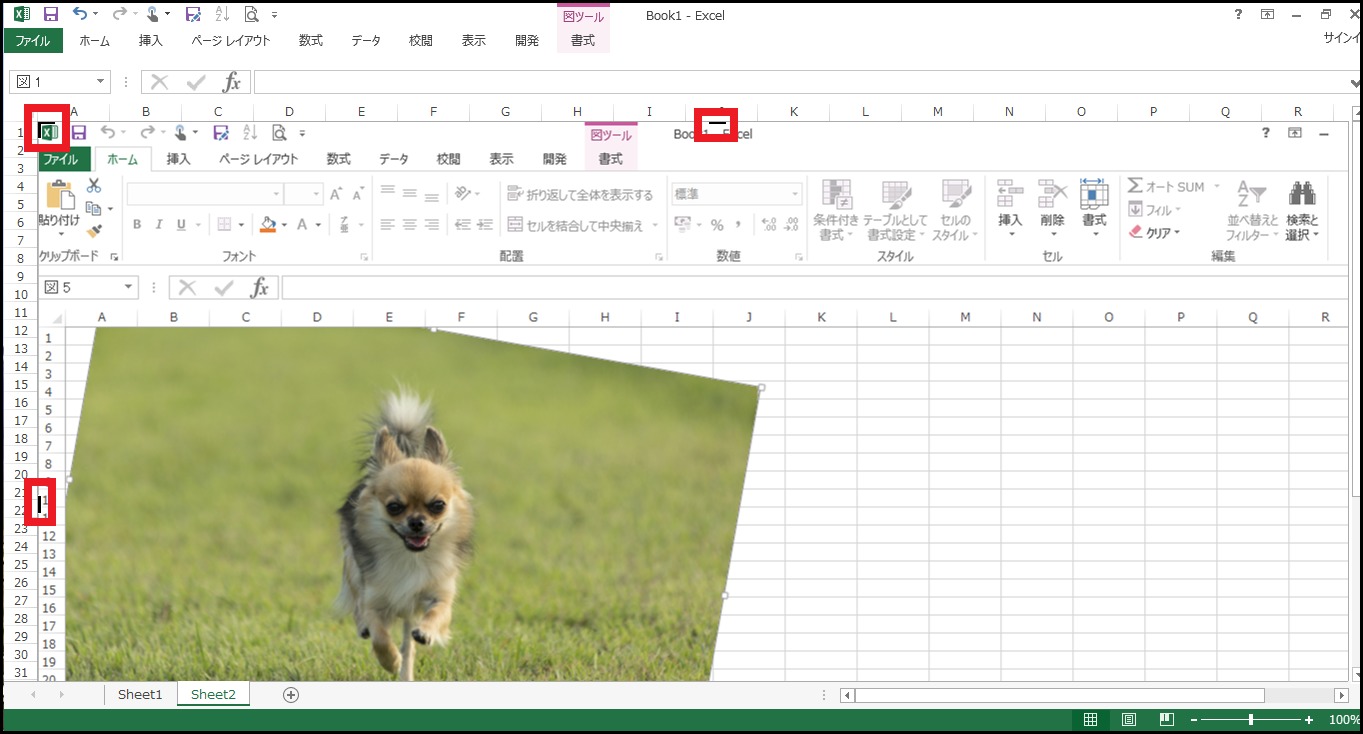



エクセルで画像をトリミングする方法 正方形 丸型 斜め さっとがブログ Wordpressブログ運営に役立つノウハウ集




パワーポイントで図形がトリミングができない時の対処法 パワポ大学
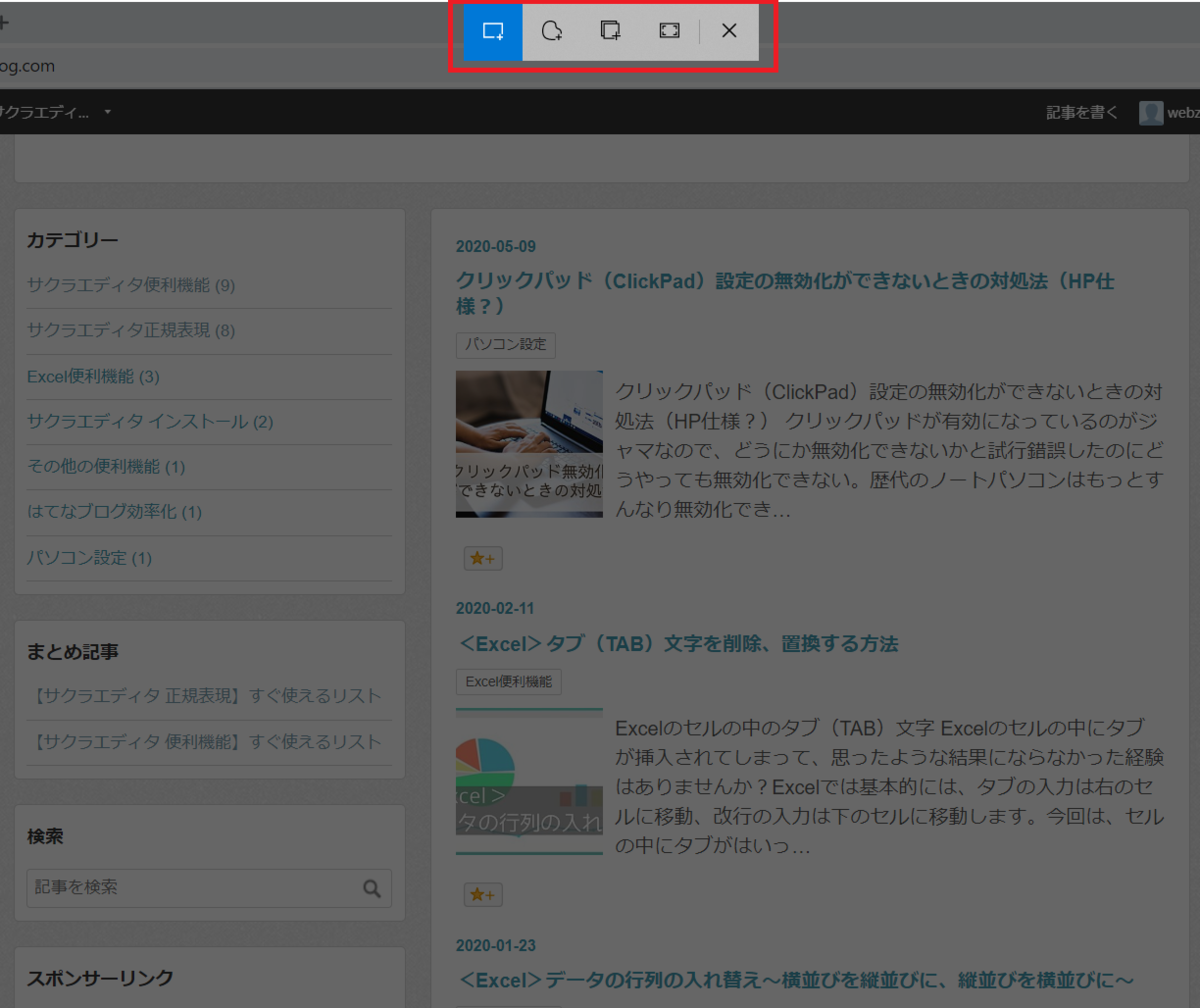



Excel タブ Tab 文字を削除 置換する方法 Web Zarashi サクラエディタときどき雨



エクセルの画像加工術を学んで 一瞬で分かるビジネス文書を作ろう エクセルサプリ




解除方法 変更しようとしているセルやグラフは保護されているシート上にあります Excel Yoshi Tech Blog
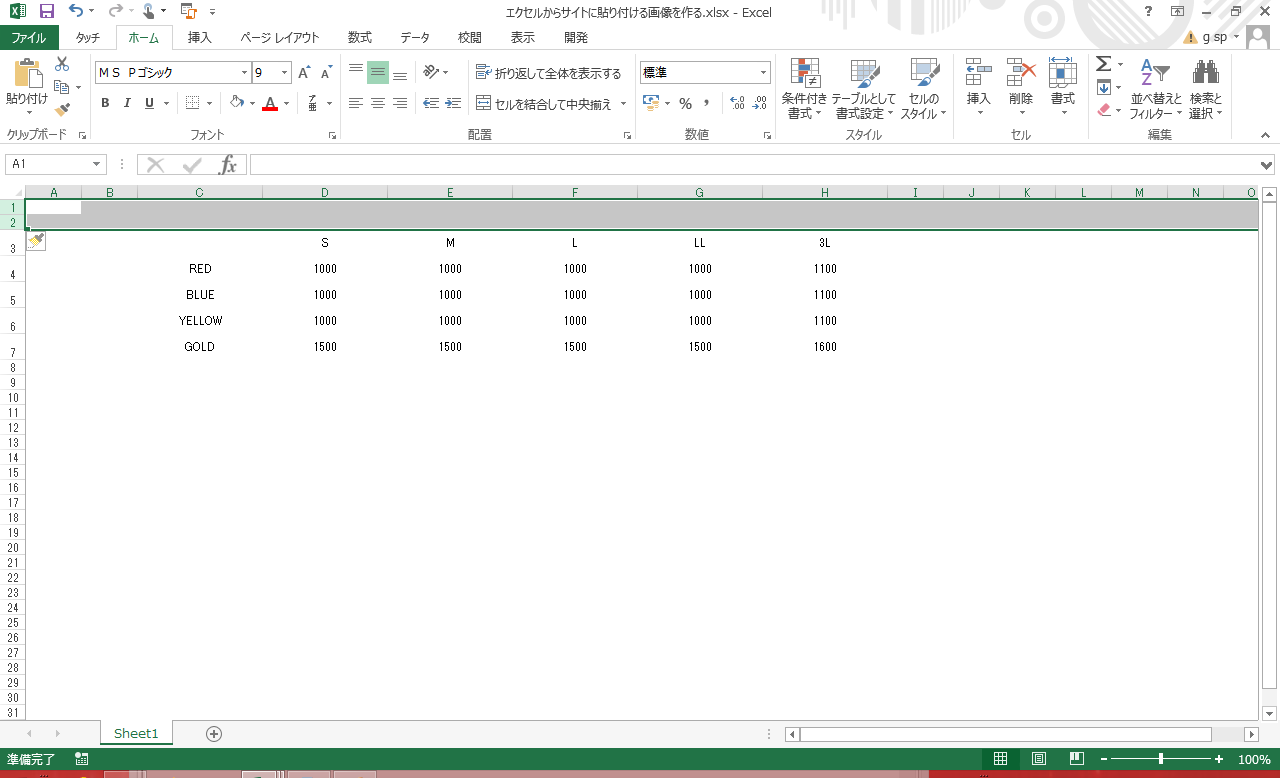



表画像を無料で作成する方法 エクセル ペイント
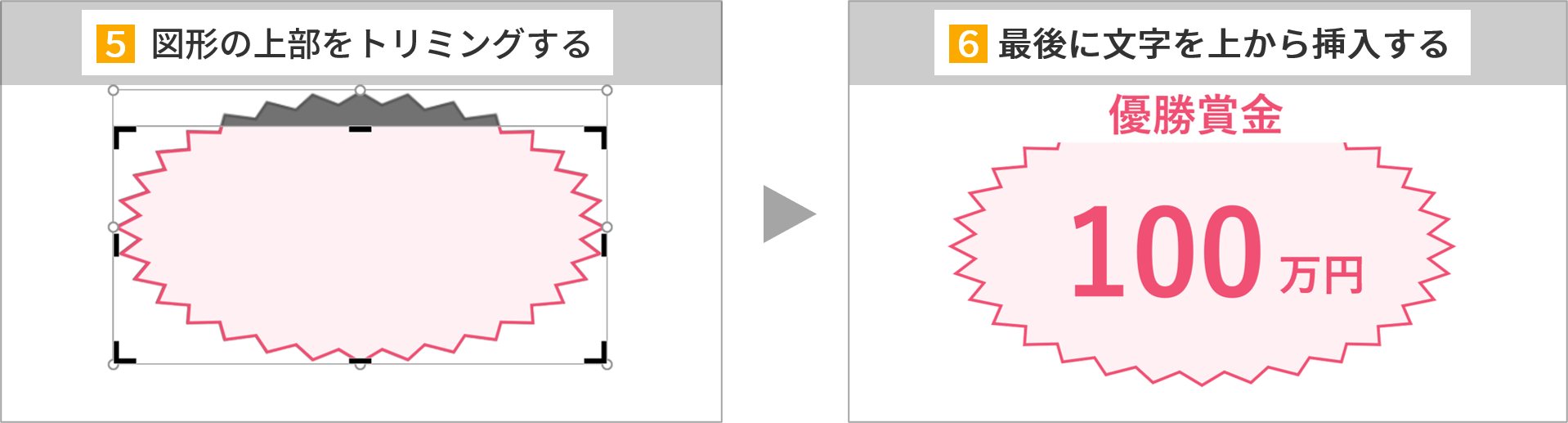



パワーポイントで図形がトリミングができない時の対処法 パワポ大学
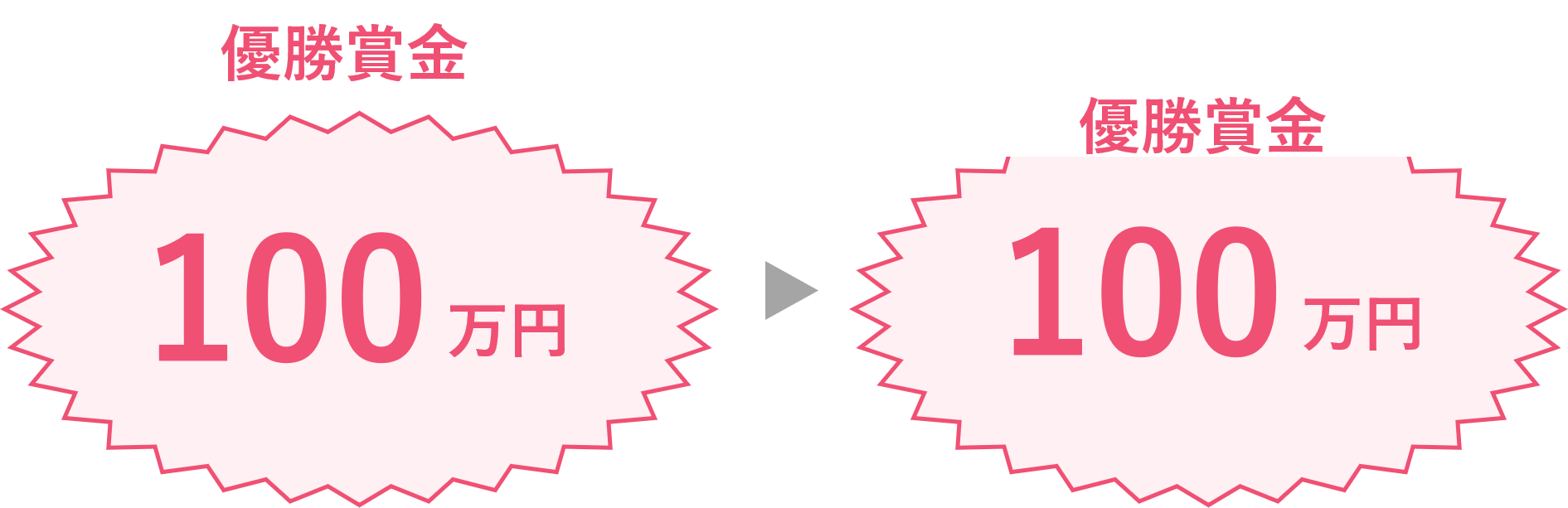



パワーポイントで図形がトリミングができない時の対処法 パワポ大学




Powerpoint で画像を図形に合わせてトリミングする 徒然なるままだし
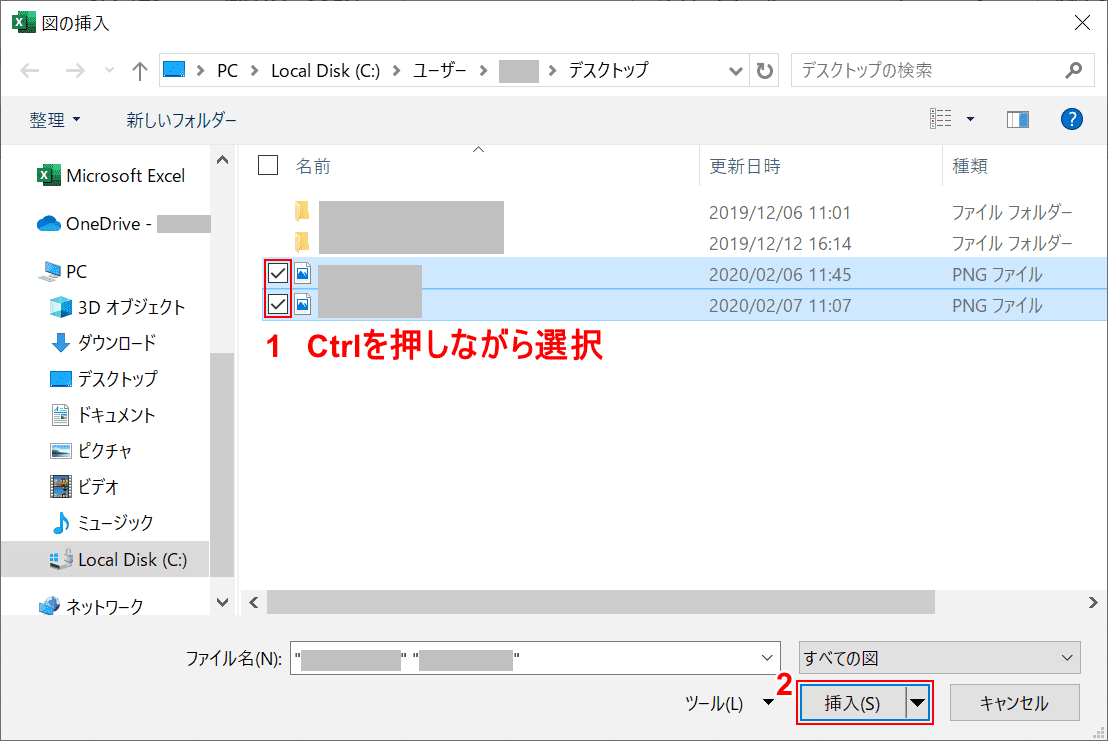



エクセルに画像を貼り付ける 挿入する 方法と様々な編集方法 Office Hack
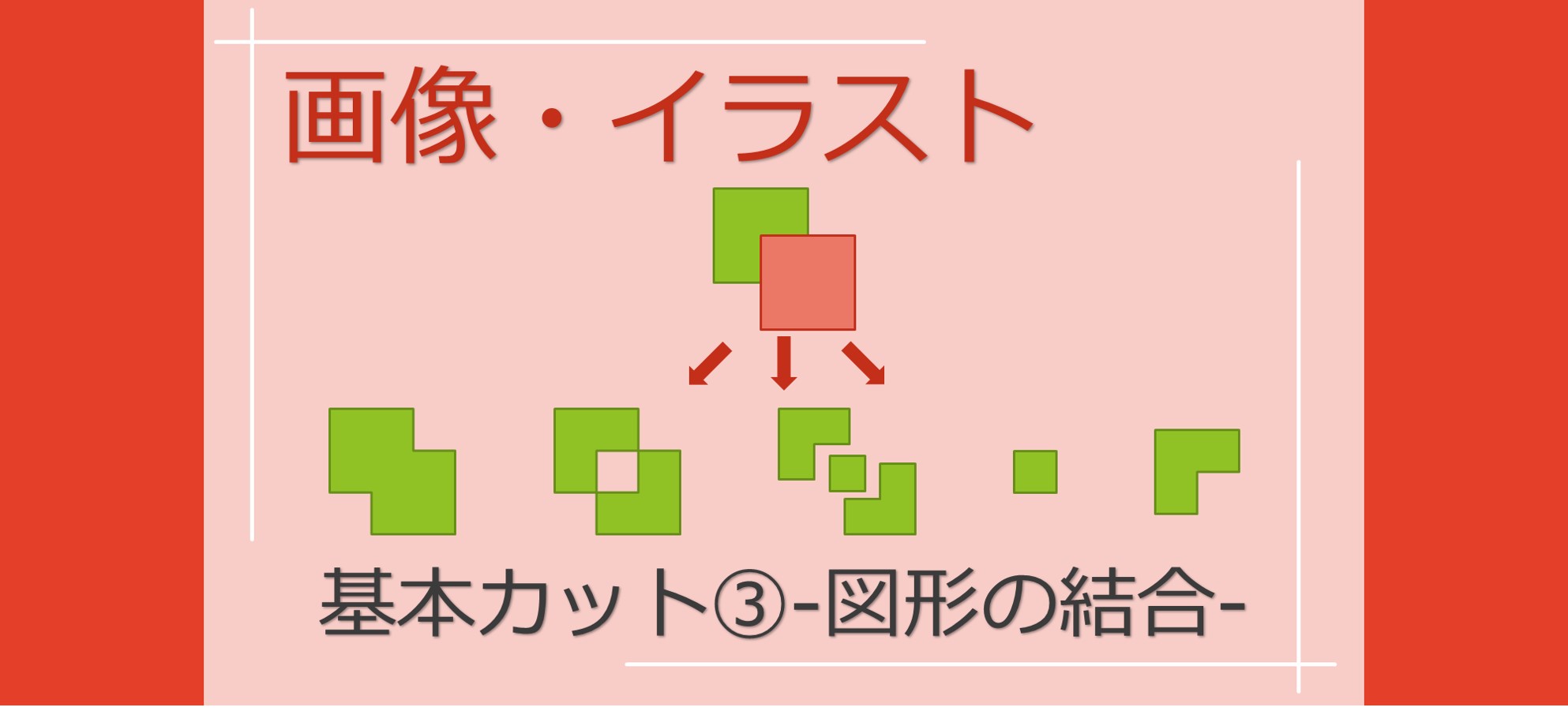



誰でも簡単 パワポの図形の結合真の力で精密な画像切り抜きも自由自在 Solabo あきらめない雑記
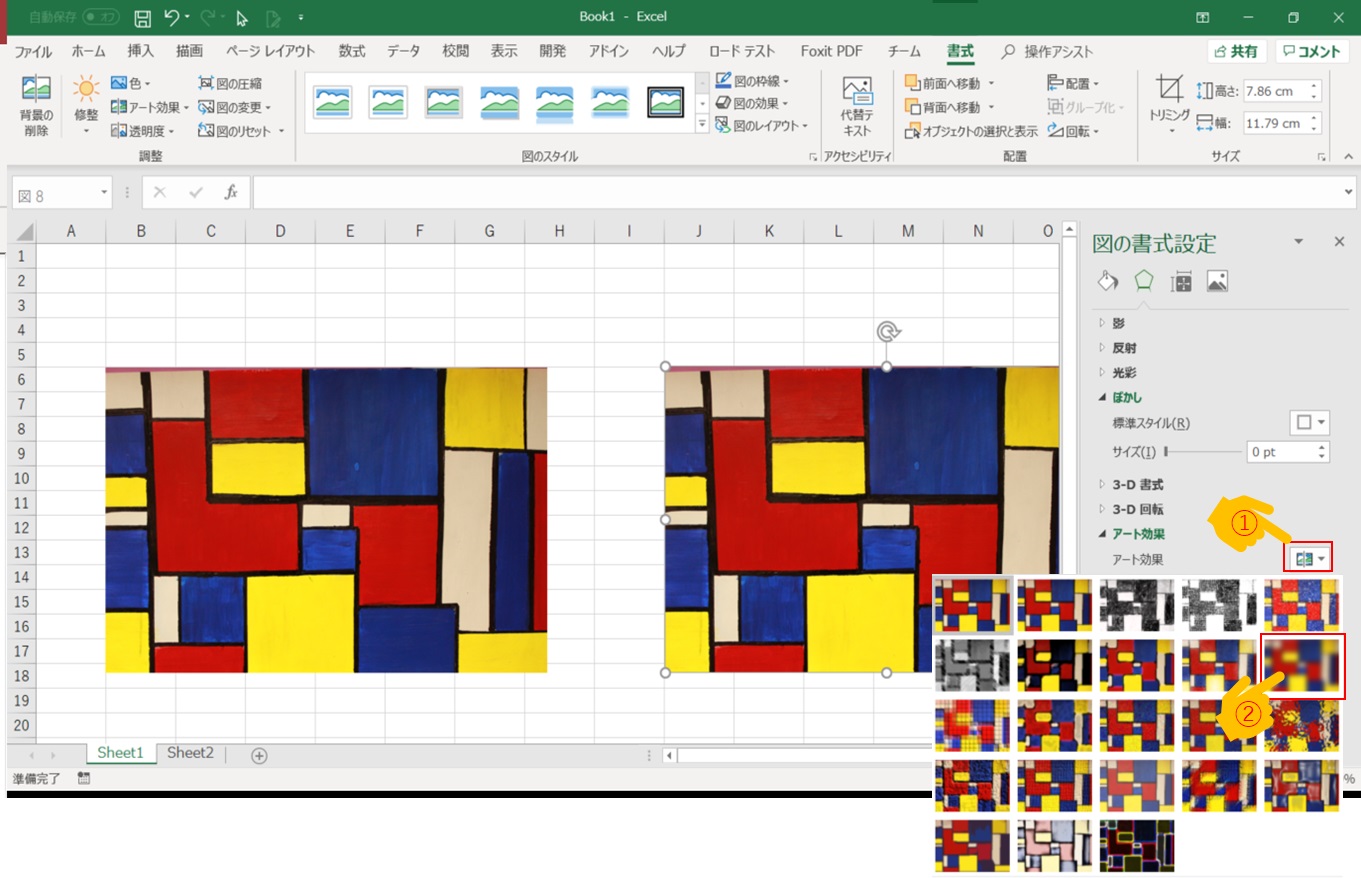



わかりやすく解説 Excelで簡単に画像をモザイク加工する方法 E Blog



1
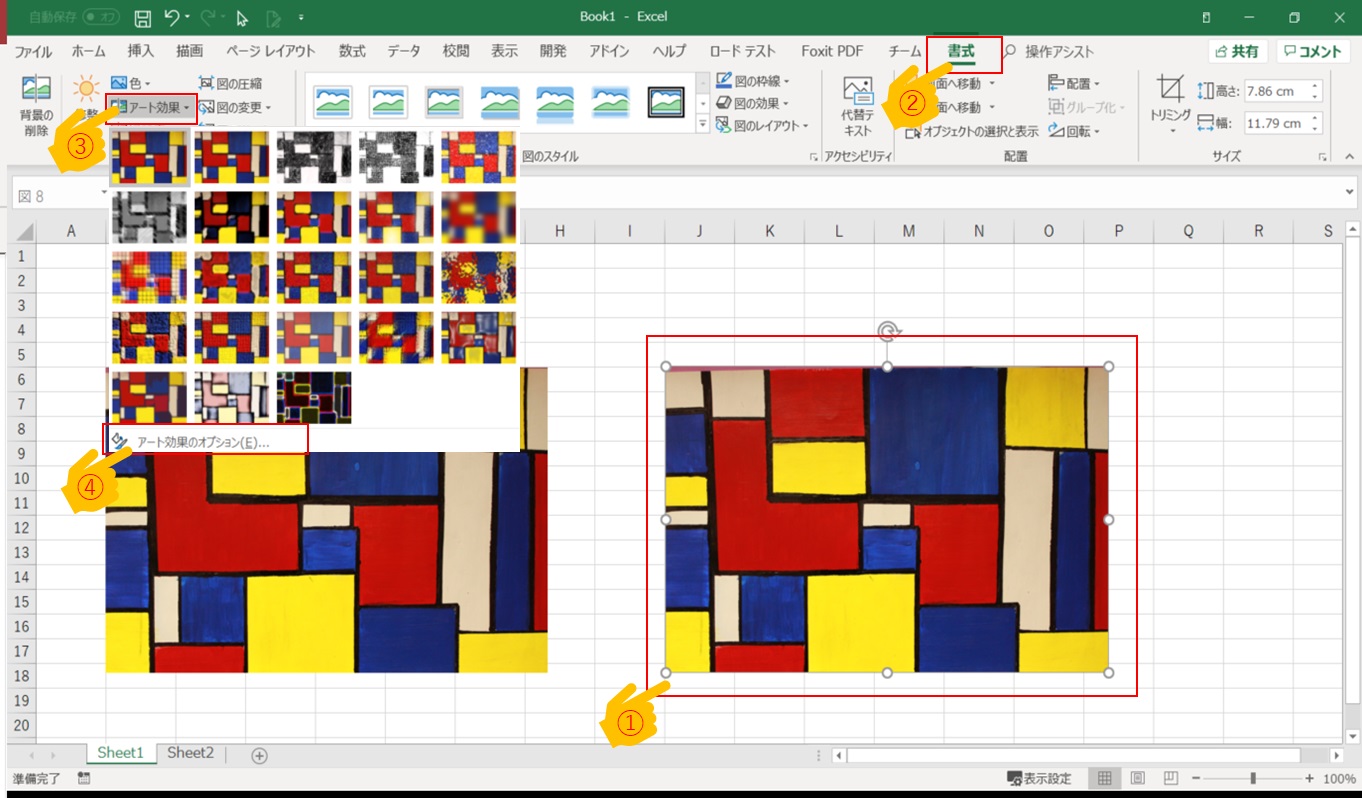



わかりやすく解説 Excelで簡単に画像をモザイク加工する方法 E Blog
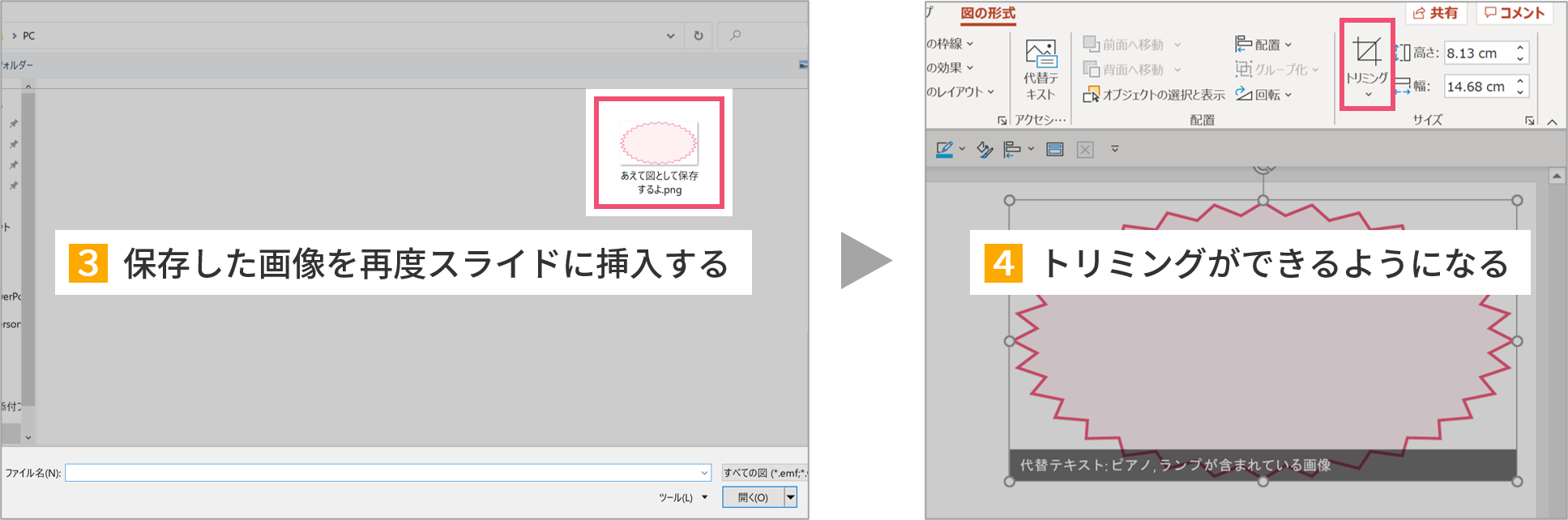



パワーポイントで図形がトリミングができない時の対処法 パワポ大学
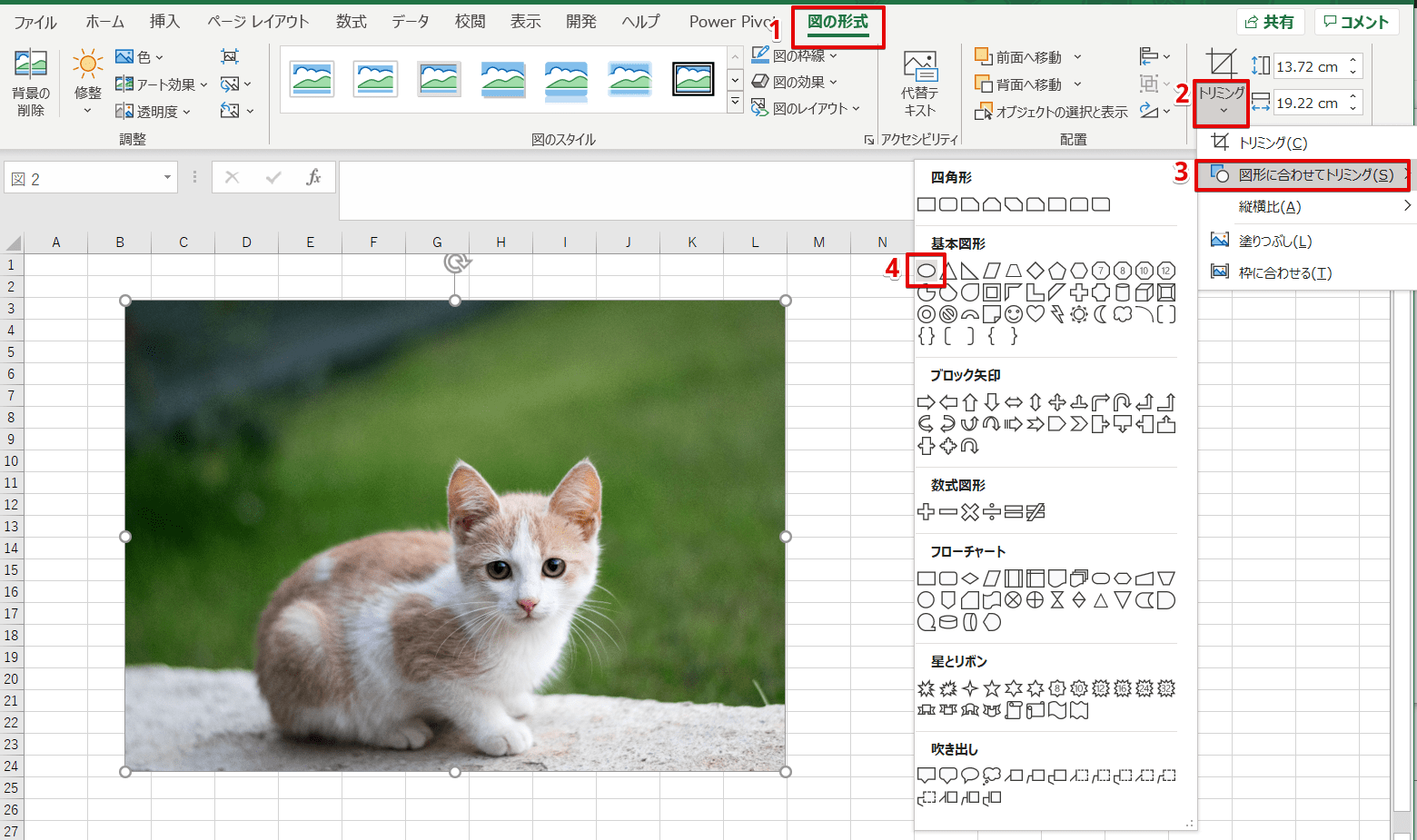



写真を丸く切り抜く方法を解説 エクセル初心者でも簡単にマスターできる




画像 写真を図形で切り抜くトリミングと枠と図のキレイな合わせ方 Tschoolbank 作 るバンク



エクセル Excel で写真をトリミング 画像を切り抜き しよう ネコチラブログ




徹底解説 Excelが大きい 重い現象を解消するワザ 画像 オブジェクト編 わかできブログ パソコン教室わかるとできる
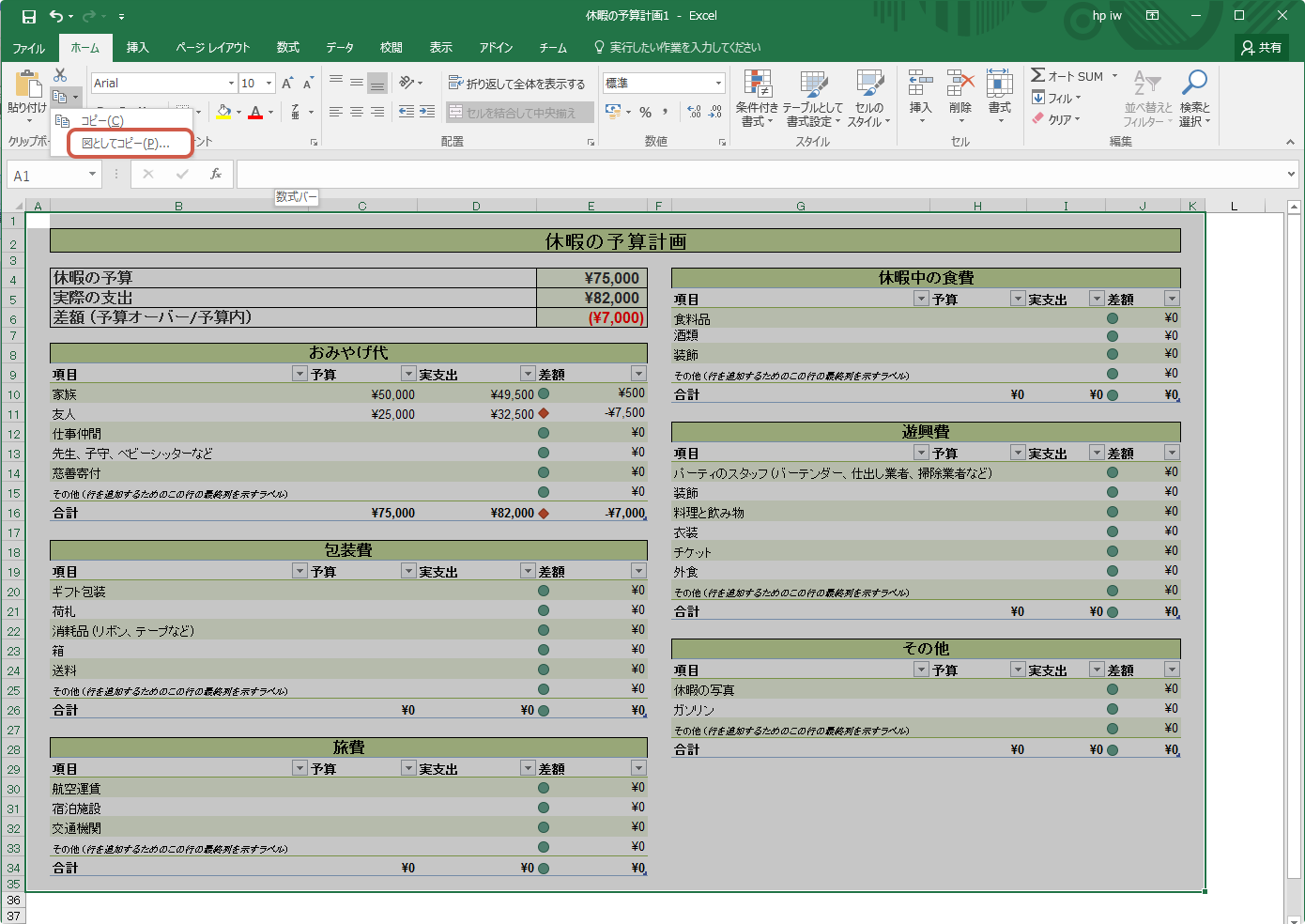



Excelデータを画像に変換する 新 かみひろぐ




Excelでキャプチャ画像を加工する2つの基本操作 キャプチャ対象別 Excelを制する者は人生を制す No Excel No Life
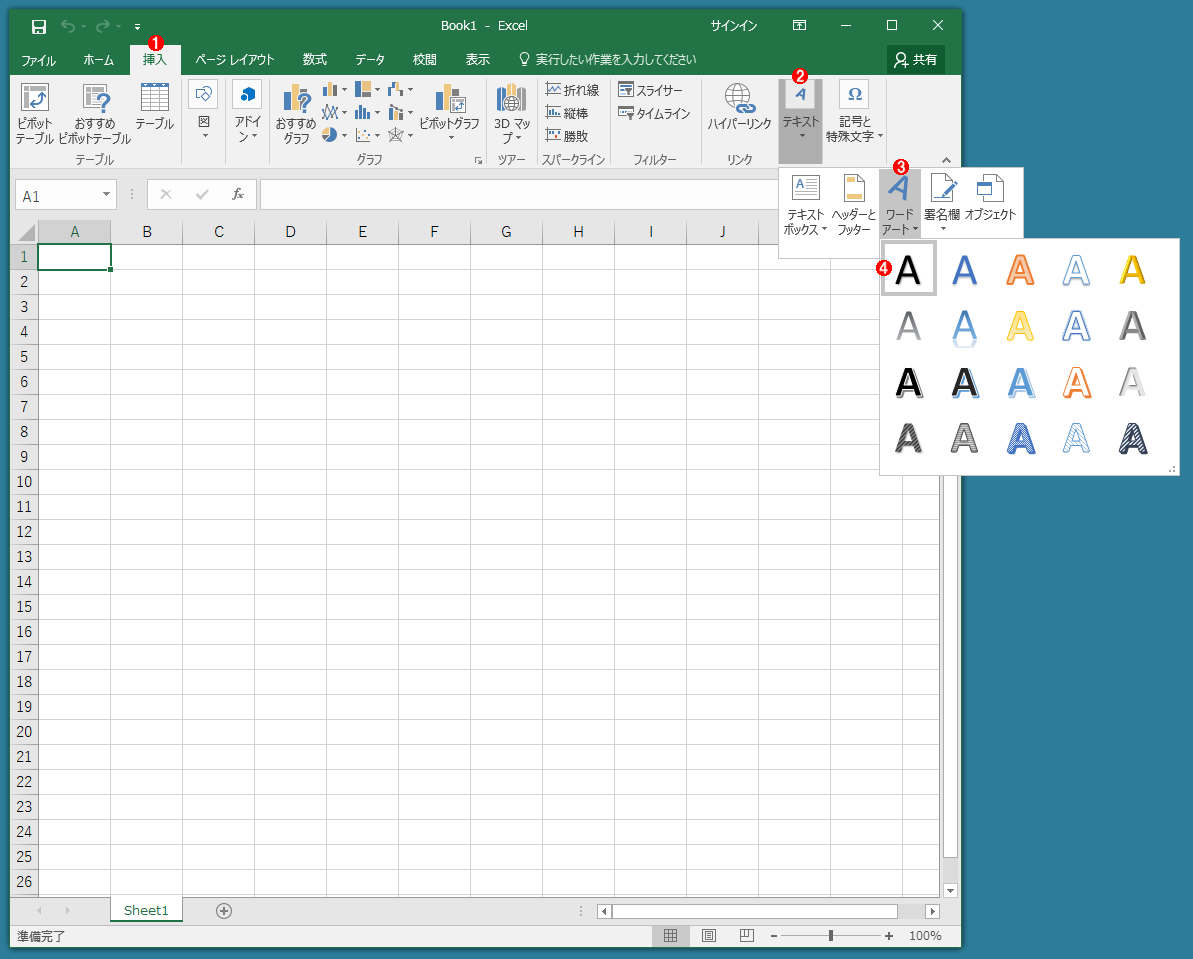



Excelでシートに 社外秘 や会社ロゴなどの透かしを入れる Tech Tips It




エクセルだけで画面キャプチャできるのを知ってますか エクセルtips
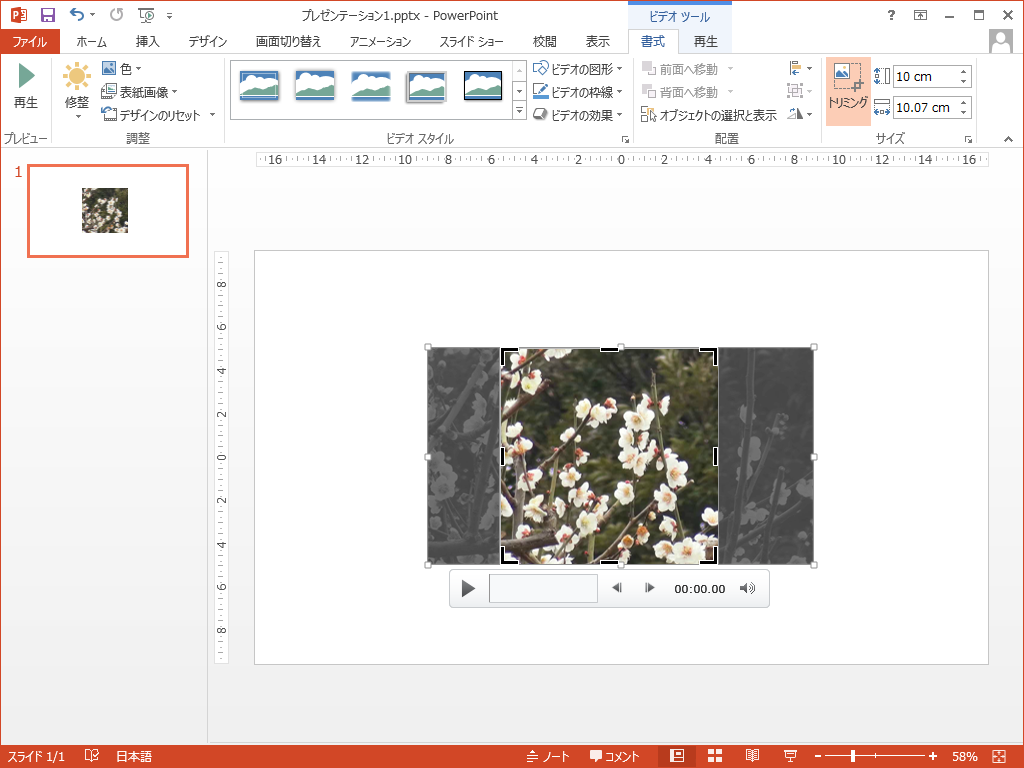



動画の表示エリアをトリミング Powerpointの使い方
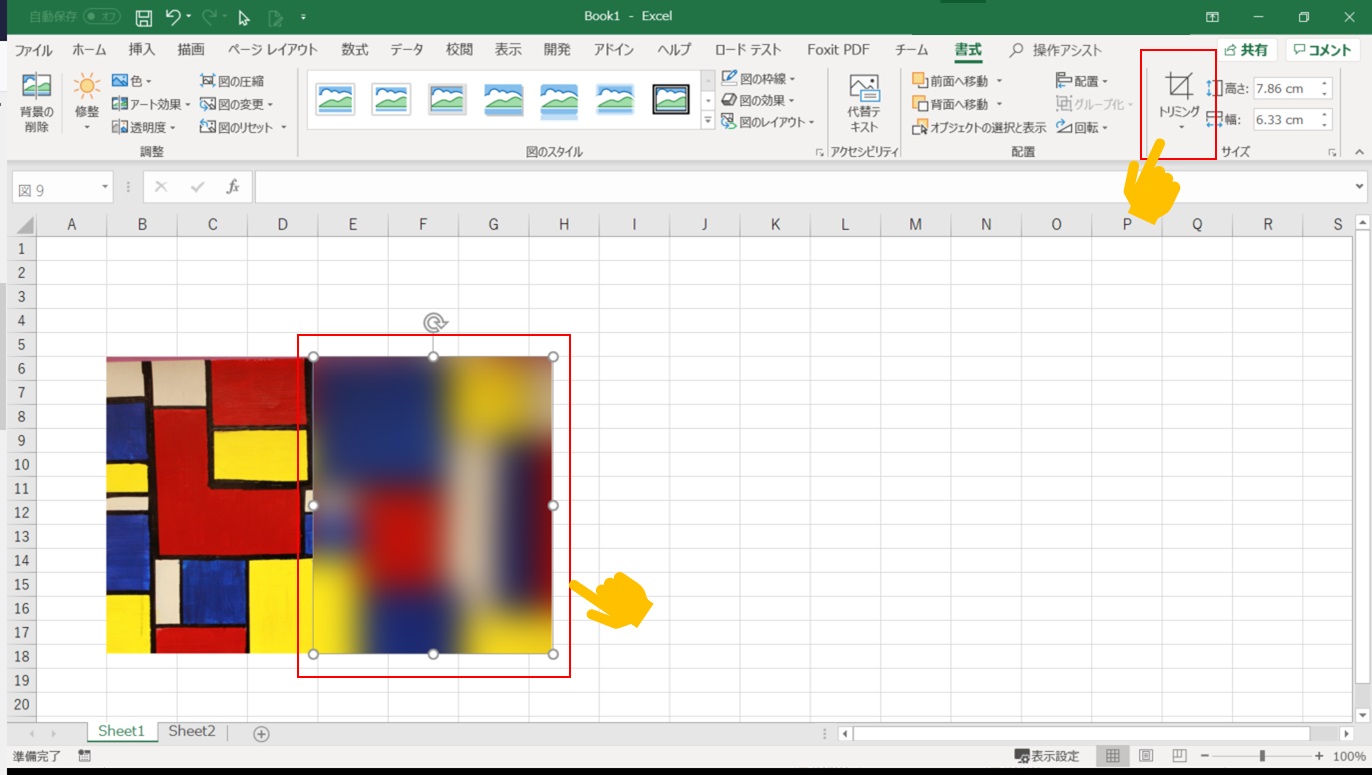



わかりやすく解説 Excelで簡単に画像をモザイク加工する方法 E Blog




Excelがあれば誰でもすぐできる 5分で作成可能なyoutube動画サムネイルの作り方 18年最新版 Original S Lab
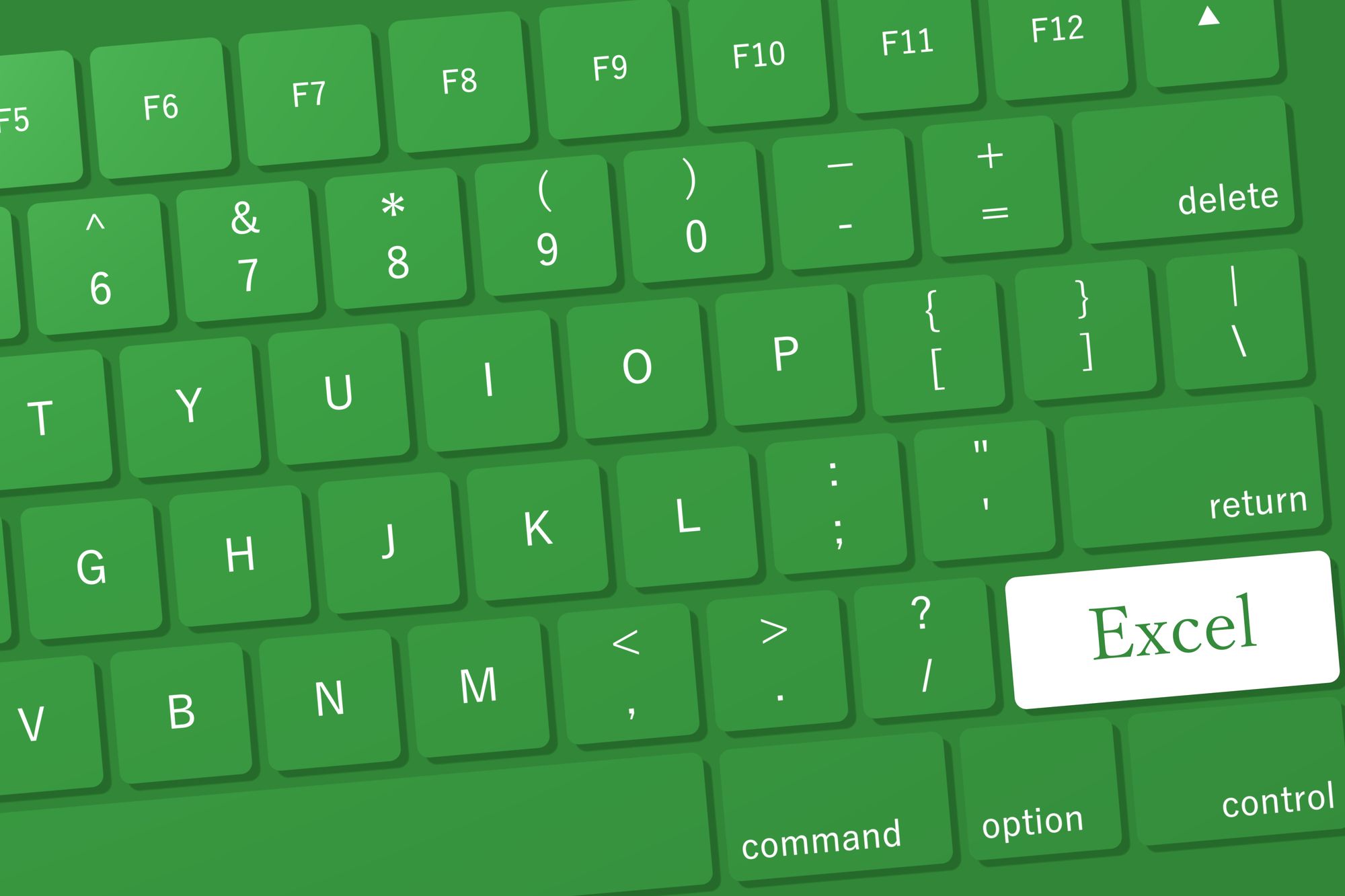



電子印鑑をexcel エクセル で作る方法をご紹介 電子印鑑 決裁 署名のシヤチハタクラウド




Excelでキャプチャ画像を加工する2つの基本操作 キャプチャ対象別 Excelを制する者は人生を制す No Excel No Life
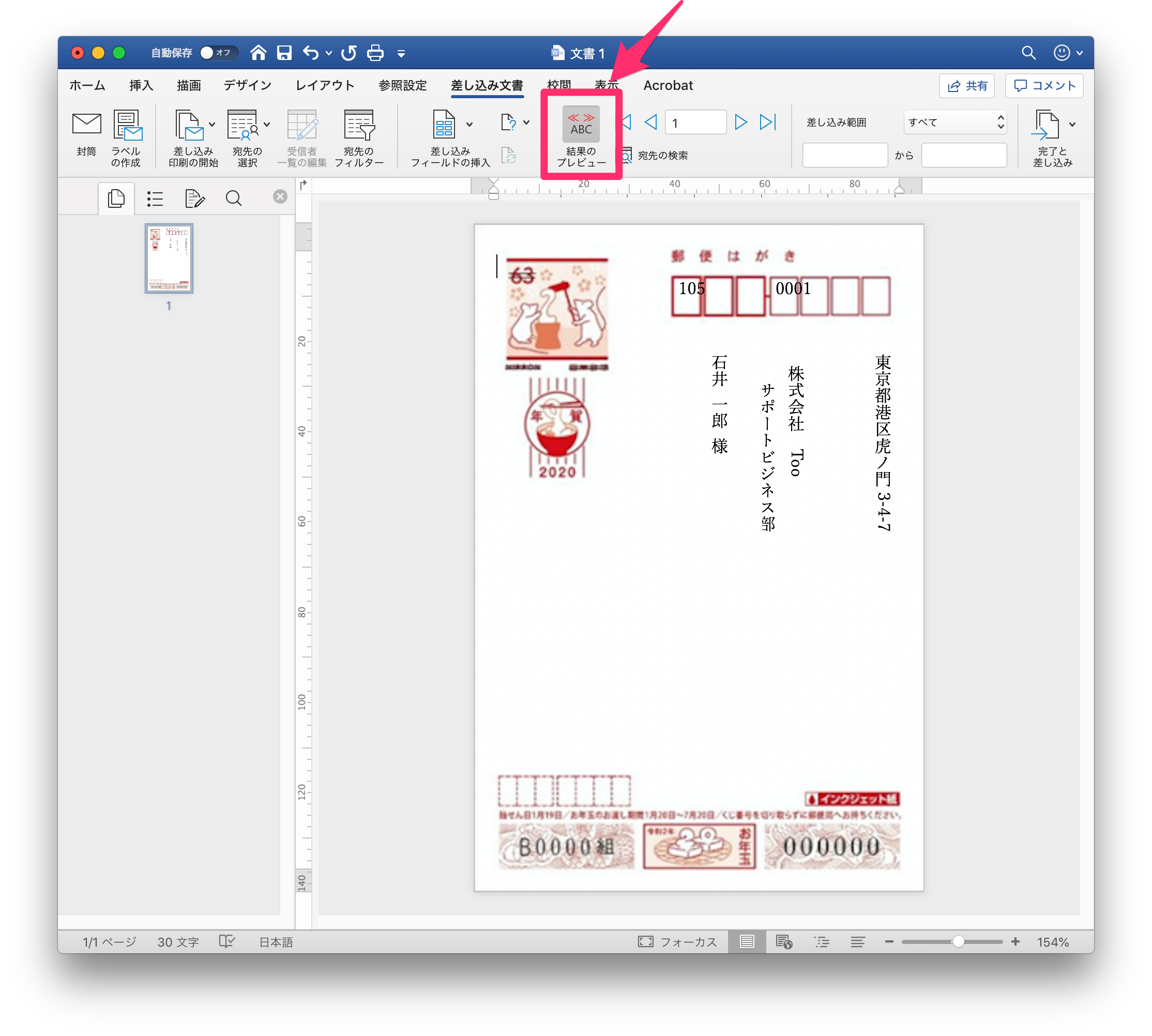



Excel の住所録で はがき に宛名を印刷するには Too クリエイターズfaq 株式会社too




Powerpoint で画像を図形に合わせてトリミングする 徒然なるままだし



ワードとエクセルを変換する方法とは 便利な業務効率化スキル Udemy メディア




ワードエクセルで 遅い 固まる の原因をたった1つの設定で救出 Solabo あきらめない雑記




簡単 Excelファイル ロックのかけ方と解除する方法
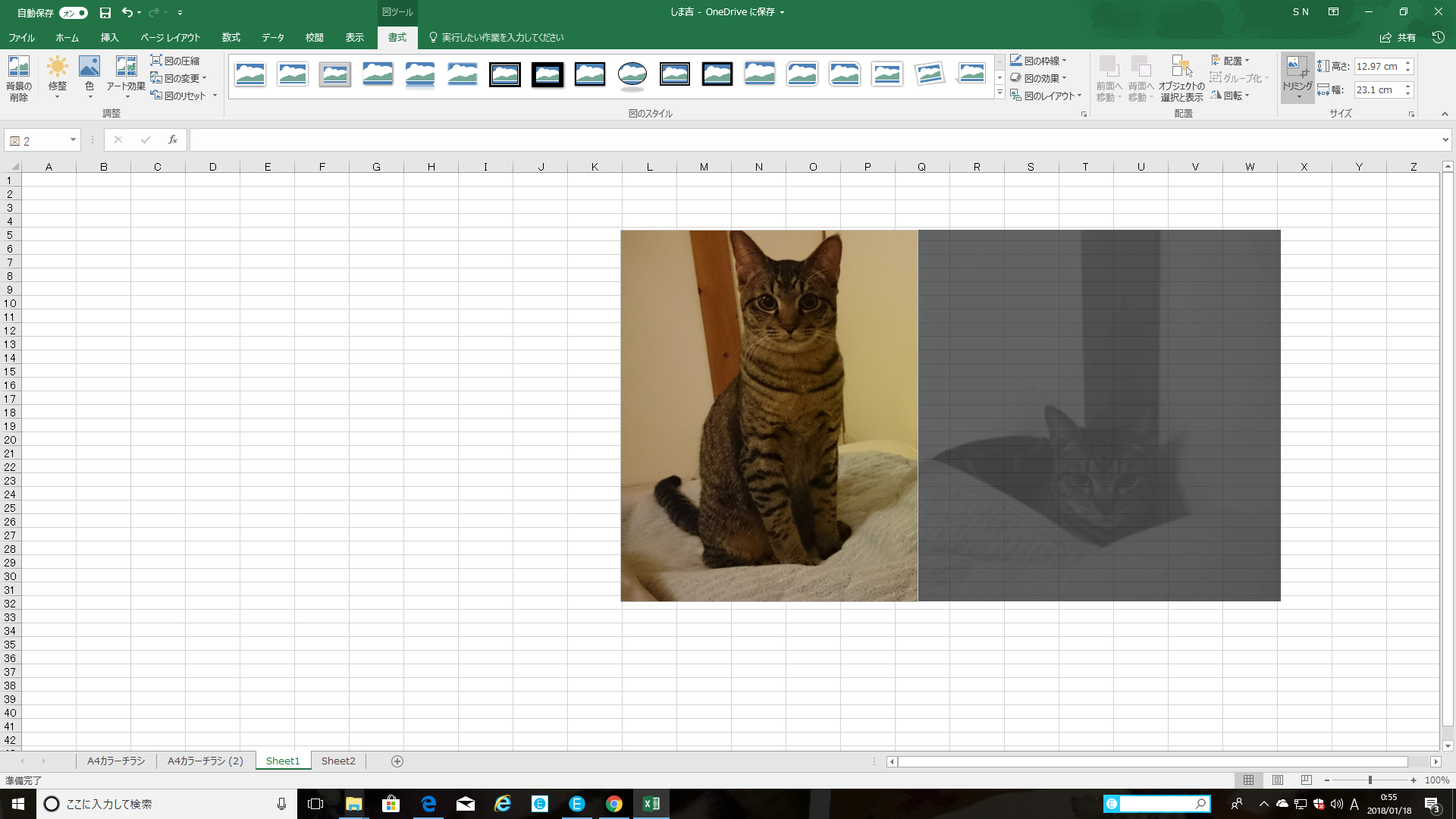



エクセル Excel で写真をトリミング 画像を切り抜き しよう ネコチラブログ
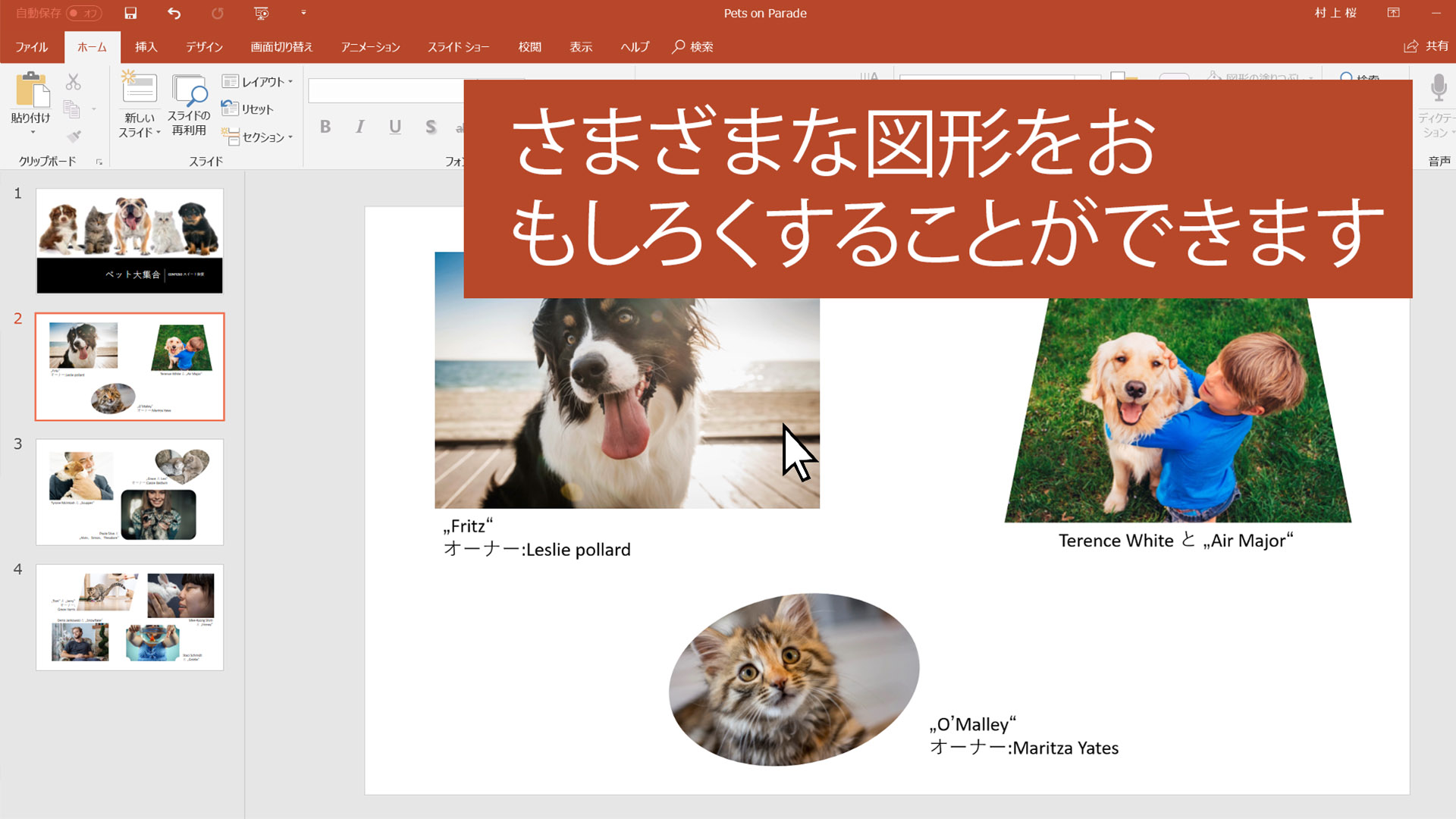



図を図形に合わせてトリミングする Office サポート
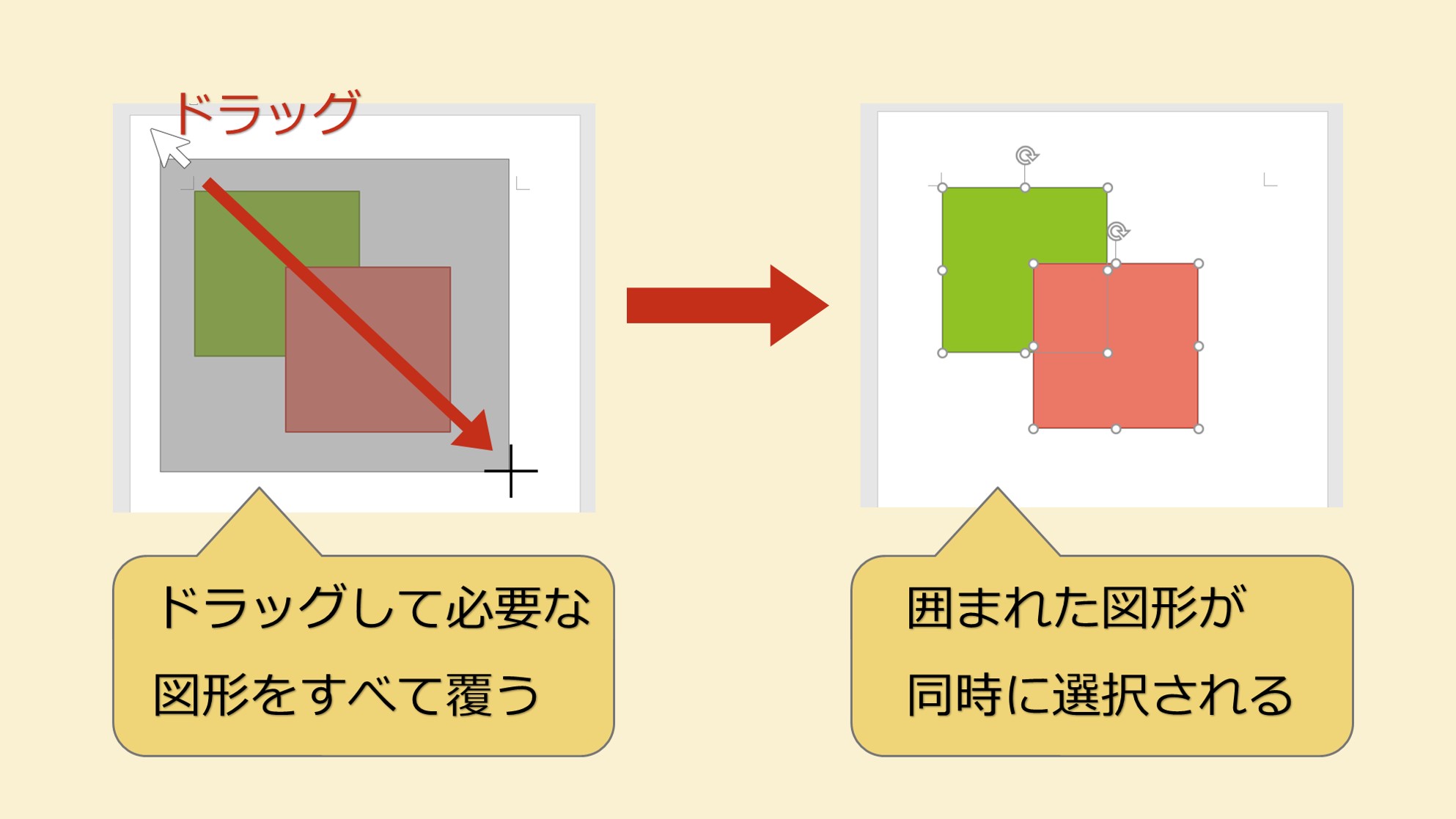



誰でも簡単 パワポの図形の結合真の力で精密な画像切り抜きも自由自在 Solabo あきらめない雑記




ワード 写真 トリミング 自由 Capeco Africa
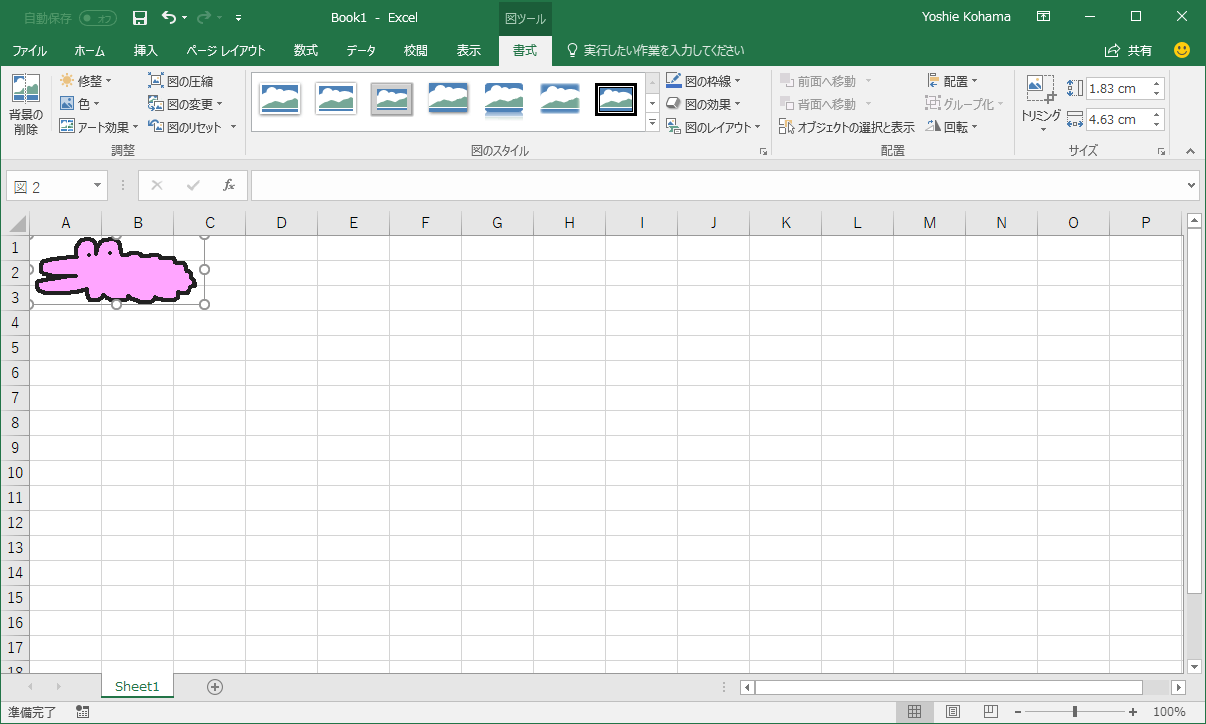



Excel 16 画像を挿入するには
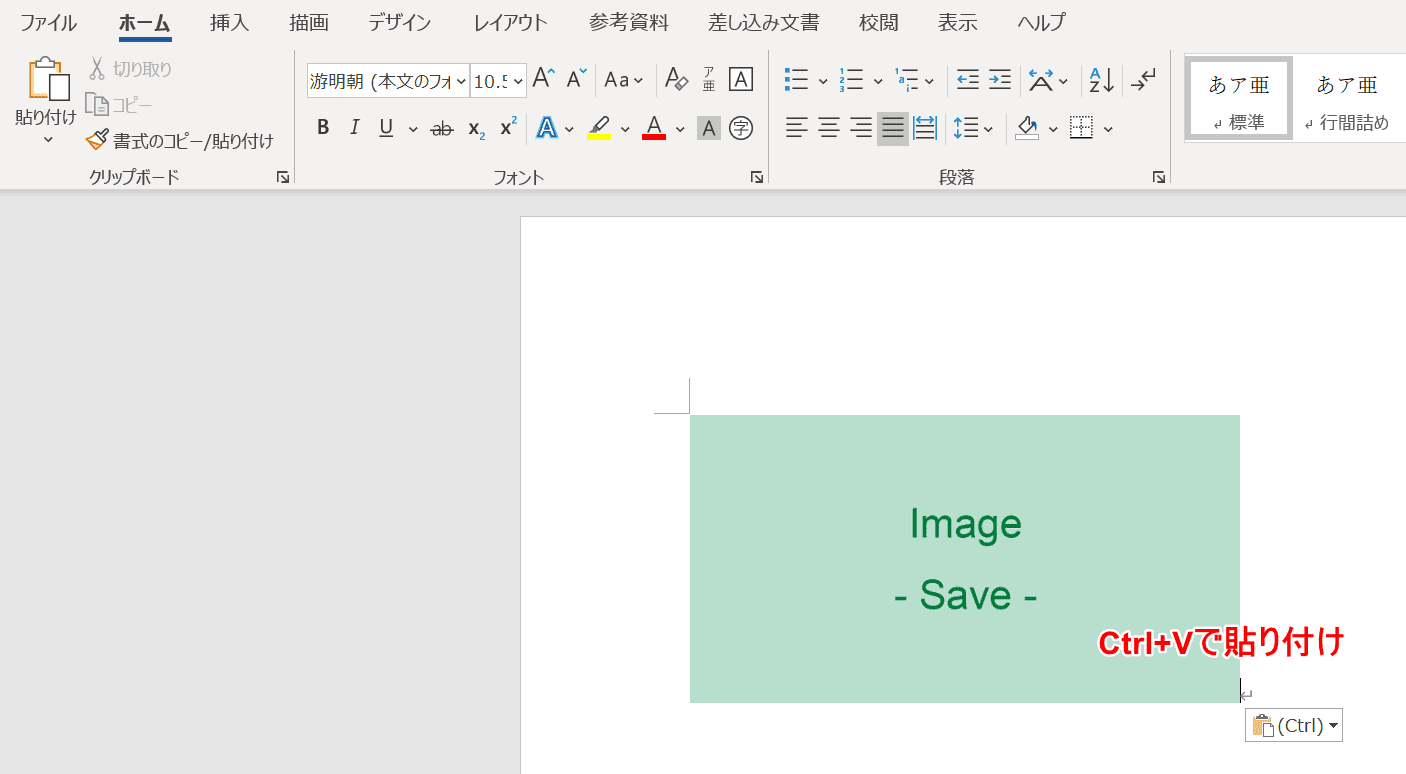



エクセルで画像は保存できない 別で貼り付けた画像の保存方法 Office Hack



Excelのウィンドウを別々に表示するいますぐできる方法 Proclass Blog




Powerpointでトリミング枠を回転して斜めにカットする方法 Ppdtp
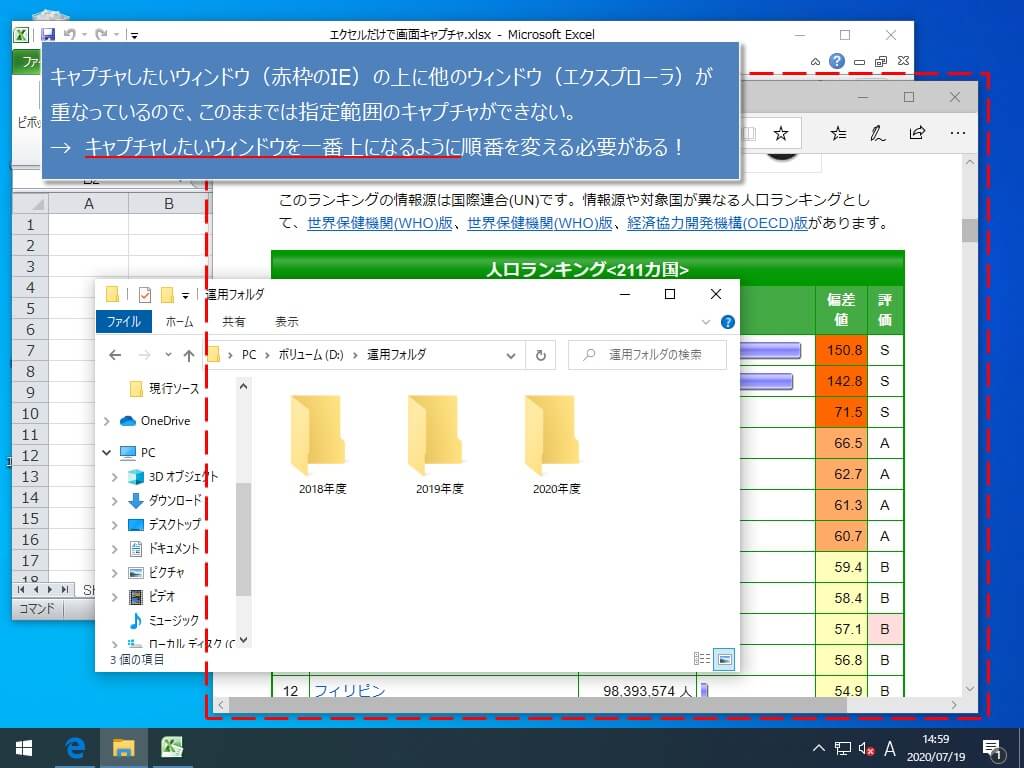



エクセルだけで画面キャプチャできるのを知ってますか エクセルtips



エクセルオンラインでは グラフの編集はできないのですか エクセルオン Yahoo 知恵袋



3



カテゴリー よくある質問 Faq サポート通信




Powerpoint で画像を図形に合わせてトリミングする 徒然なるままだし
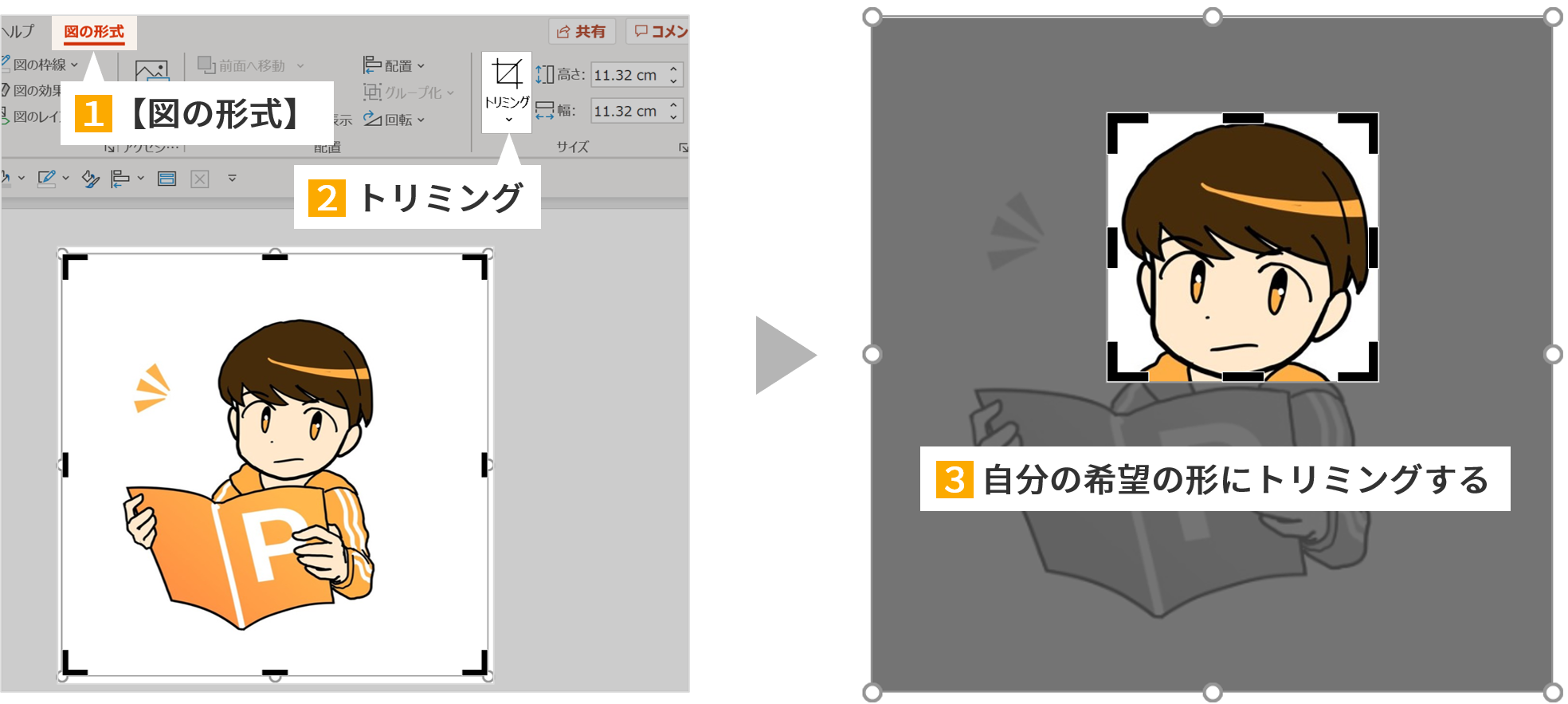



パワーポイントで図形がトリミングができない時の対処法 パワポ大学
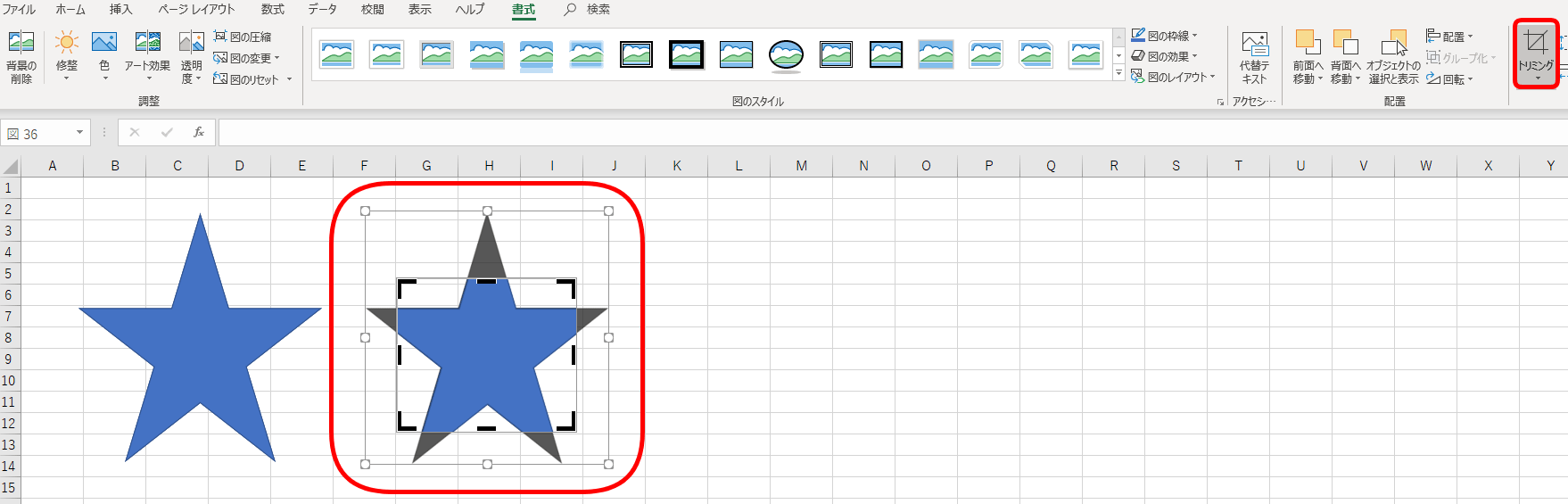



エクセルで図形と画像を合わせて簡単トリミング 便利な切り抜きを解説




画像を図形の形で切り抜き Word Excel Powerpoint共通




セルの文字サイズを変更する方法 フォントサイズ Excel Yoshi Tech Blog
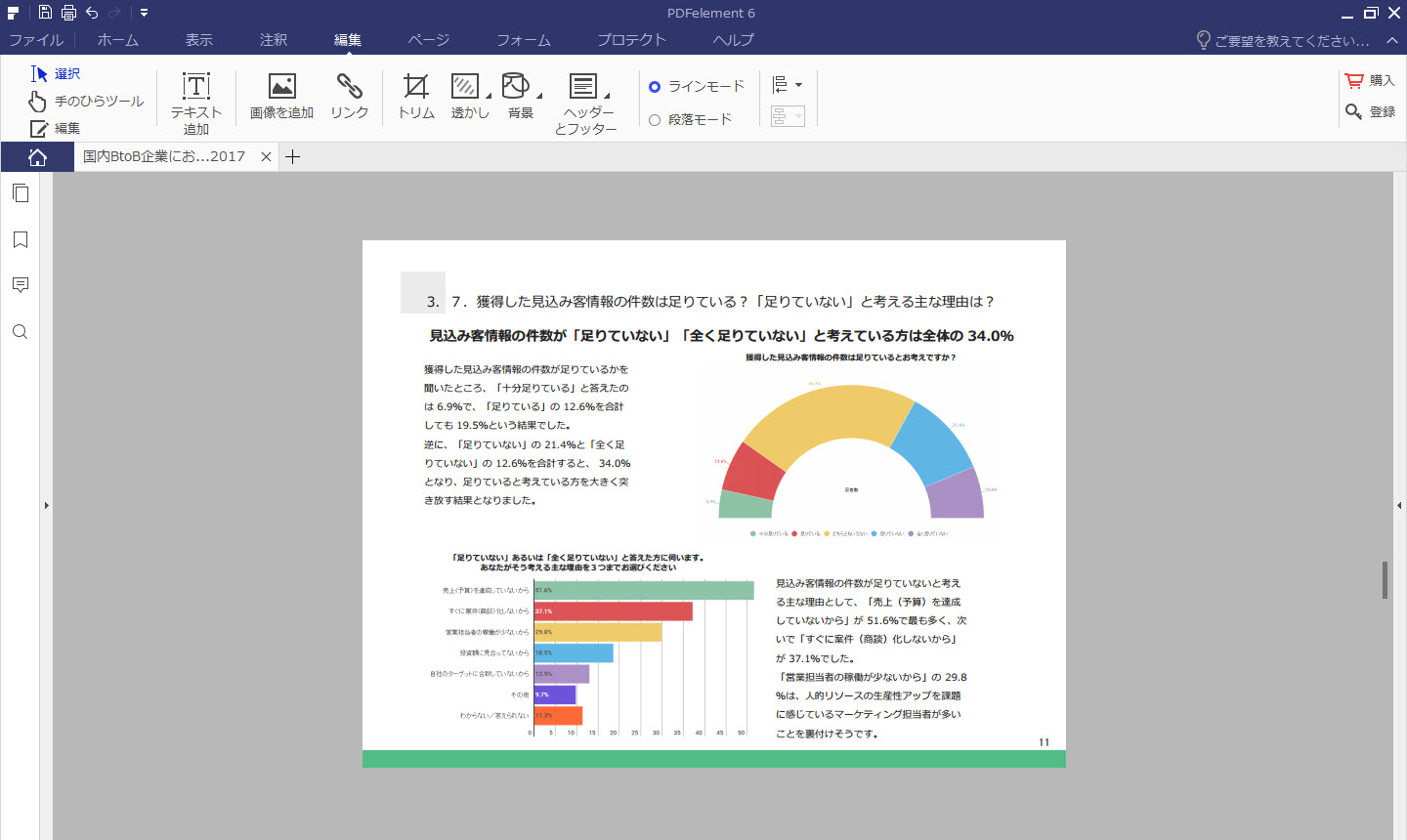



無料ツールじゃできない Pdfページをトリミング クロップする方法




背景を削除して複雑な形を手軽にトリミングする Office共通 日経クロステック Xtech



0 件のコメント:
コメントを投稿